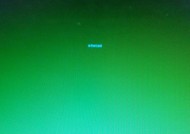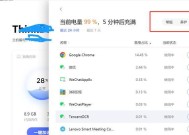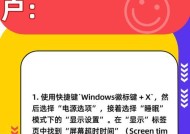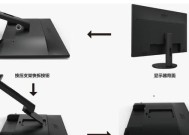如何将电脑显示器调整回横屏?
- 数码百科
- 2025-03-22
- 10
- 更新:2025-02-28 18:42:54
在日常的工作或娱乐活动中,我们经常需要用到电脑显示器,为了满足不同的使用需求,有时候需要将显示器从竖屏调整为横屏。那么怎么操作呢?本文将为你提供简单易懂的指南,助您轻松完成显示器横屏设置。
1.确认显示器支持横屏功能
在开始调整之前,首先需要确认你的显示器支持横屏功能。目前市面上大多数的显示器都支持横屏设置,但是一些特定型号或者老旧设备可能不支持。请查看显示器的说明书或者咨询厂商获取确切信息。
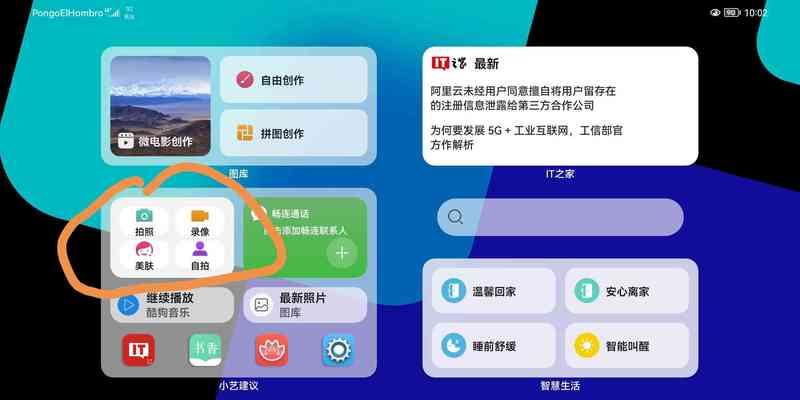
2.使用显示器上的按钮进行旋转
如果确认显示器支持横屏功能,那么可以通过显示器上的按钮来旋转屏幕。请按照以下步骤操作:
步骤1:查看显示器的底部、侧面或背面,通常会有几个按钮,用以调节显示器的各种设置。
步骤2:找到方向键或菜单(MENU)按钮并按下去,进入设置菜单。
步骤3:在菜单中选择“显示方向”或“旋转”选项。
步骤4:利用按钮选择“横屏”设置,并按确认键。
完成以上步骤后,显示器应该已经调整为横屏模式。如果在菜单中找不到相关选项,可能是显示器不支持通过硬件按钮直接旋转屏幕,此时需要通过显卡的设置来调整。
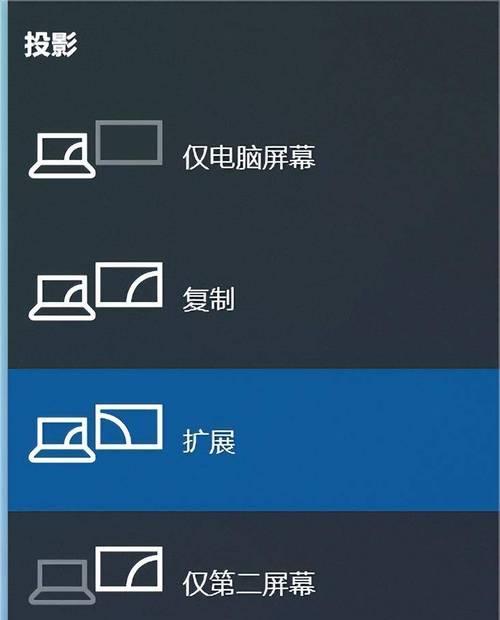
3.利用显卡控制面板设置
如果显示器没有旋转按钮或者你希望通过软件方式进行调整,可以利用显卡的控制面板来调整屏幕方向。
对于NVIDIA显卡
步骤1:右键点击桌面空白处,选择“NVIDIA控制面板”。
步骤2:在左侧菜单中选择“显示”>“更改平板显示器的显示方向”。
步骤3:在弹出的菜单中选择“横屏”,并点击应用。
对于AMD显卡
步骤1:右键点击桌面空白处,选择“AMDRadeon设置”。
步骤2:在设置菜单中选择“显示”。
步骤3:找到“旋转”选项并选择“横屏”,然后点击“应用”。
对于Intel集成显卡
步骤1:右键桌面空白处,选择“图形属性”或“Intel(R)GraphicsSettings”。
步骤2:在软件界面中找到“显示”或“旋转”选项。
步骤3:选择“横屏”并保存更改。
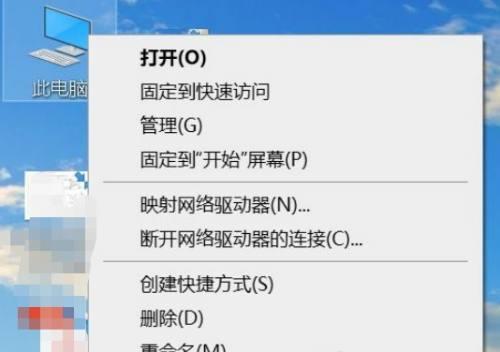
4.操作系统设置调整
在某些情况下,操作系统也提供了旋转屏幕的选项。以下是在Windows10系统中调整屏幕方向的步骤:
步骤1:在任务栏右键点击,选择“显示设置”。
步骤2:滚动到“缩放与布局”部分,点击“显示分辨率”下的下拉菜单选择对应的显示器。
步骤3:在所选显示器的设置中,找到“方向”选项。
步骤4:选择“横屏”模式,并点击应用。
请确保在操作系统中设置后,检查显示器是否已经实际旋转,如果没有,可以尝试重启电脑。
5.检查和解决常见问题
在进行显示器横屏调整的过程中,可能会遇到一些问题,例如屏幕旋转后内容显示不正常、分辨率不匹配等。以下是一些可能遇到的问题及其解决办法:
问题1:屏幕旋转后,分辨率变低,字体和界面显得很模糊。
解决办法:通常在显卡控制面板中,可以根据显示器的具体型号调整适当的分辨率选项。
问题2:调整后,显示器没有实际旋转,而是内容呈现为反转状态。
解决办法:在显卡设置中检查是否将显示方向设置为“水平翻转”而非“横屏”,确定后重新设置。
问题3:显示器和显卡都不支持屏幕旋转功能。
解决办法:如果硬件条件限制,可能需要考虑更换支持旋转功能的新显示器或显卡。
问题4:系统设置调整后,显示器没有响应。
解决办法:确保系统和显卡驱动都是最新版本,或者尝试使用不同的方法重新进行设置。
6.结语
通过以上介绍,您应该已经掌握了如何将电脑显示器调整回横屏的详细步骤。根据您的显示器类型和操作系统,选择了最适合您的方法进行调整。如果在调整过程中遇到任何困难,可以参考本文中的常见问题解答部分。希望您能顺利地享受横屏带来的更加舒适的使用体验。