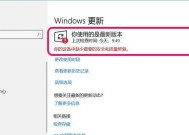电脑桌面图标消失如何恢复?图标不见的解决方法是什么?
- 家电维修
- 2025-03-12
- 17
- 更新:2025-02-28 18:42:21
在日常使用电脑的过程中,可能会遇到桌面图标突然消失的情况,这可能会给用户的工作和娱乐带来不便。本文将系统介绍电脑桌面图标消失时的恢复方法,帮助读者快速找回失散的桌面图标,确保电脑使用体验不受影响。
一、桌面图标消失的原因
在了解恢复方法之前,我们先简单分析一下桌面图标消失可能的原因。通常有以下几种情况:
1.系统设置错误:不小心更改了桌面设置,如隐藏了所有图标。
2.系统故障或软件冲突:系统更新、驱动程序错误或其他软件冲突都可能导致图标消失。
3.病毒或恶意软件:有时恶意软件也会导致系统设置被更改,从而使图标无法显示。
4.用户误操作:比如,不小心清空了桌面或者使用了不合适的清理工具。
理解了原因之后,我们可以根据具体情况采取不同的解决方案,接下来将详细介绍恢复桌面图标的方法。

二、恢复桌面图标的步骤
1.检查桌面显示设置
在开始复杂的操作之前,先进行简单的检查,确保不是简单的设置问题。
右键点击桌面空白处,选择“查看”选项。
确保“显示桌面图标”一项是被勾选的。
如果桌面图标已经设置为显示,但仍然看不见,那么请继续按照以下步骤操作。
2.重启资源管理器进程
Windows系统中,资源管理器是管理桌面图标的主要进程。
同时按下`Ctrl+Shift+Esc`,打开任务管理器。
在“进程”选项卡中找到“Windows资源管理器”并选中。
点击右下角的“重启”按钮。
重启资源管理器之后,桌面图标可能会恢复。
3.使用系统还原点
如果问题出现在最近,可以尝试使用系统还原点恢复到之前的状态。
按下`Win+R`键打开运行对话框,输入`rstrui.exe`并回车。
按照向导选择一个系统还原点,然后恢复系统。
4.系统文件检查器修复
系统文件损坏也可能导致桌面图标不显示。
打开命令提示符(管理员):右键点击开始菜单,选择“WindowsPowerShell(管理员)”或“命令提示符(管理员)”。
输入`sfc/scannow`并回车,等待系统扫描并修复损坏的文件。
5.创建新的用户账户
有时用户账户出现问题也会导致桌面图标不见。
在控制面板中创建一个新的账户。
用新账户登录电脑,检查桌面图标是否恢复。
6.手动重建图标缓存
图标缓存损坏也是桌面图标消失的一个常见原因。
打开资源管理器,输入路径`C:\Users\用户名\AppData\Local\Microsoft\Windows\Explorer`,将该路径下的所有`.db`文件删除。
然后重启电脑,系统会自动重建图标缓存。

三、预防桌面图标消失的措施
为了防止桌面图标再次消失,读者可以采取以下预防措施:
定期备份系统,使用系统还原点功能。
安装质量可靠的杀毒软件,定期进行全盘扫描。
避免使用不明来源的第三方软件。
使用系统自带的磁盘清理工具定期清理系统垃圾文件。
对系统和驱动程序进行定期更新。

四、结束语
通过以上步骤,用户应该能够解决桌面图标消失的问题,并通过预防措施来减少未来发生的机会。电脑是我们工作和生活中的重要工具,了解一些基础的故障排除技能,可以让我们在遇到问题时更加从容不迫。综合以上所述,希望您在使用电脑过程中遇到类似问题时能够有所参考,并快速有效地解决。