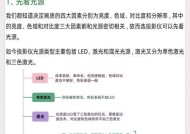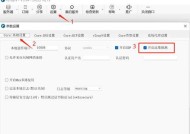电脑如何切换到投影仪显示?
- 数码百科
- 2025-03-21
- 8
- 更新:2025-02-28 18:41:27
你想将你的桌子上那台电脑的屏幕内容投射到更大的投影幕布上吗?在现代工作、教学和娱乐中,将电脑内容显示到投影仪上已经成为一种常见需求。本文将详细指导你如何正确操作,无论你是使用Windows系统还是Mac系统,都可以确保你能够顺利地完成电脑与投影仪的连接和切换。
一、连接设备
在开始之前,确保你的投影仪已经开启,并且处于正确的输入模式。通常,投影仪的前面板或遥控器上有输入源选择按钮,你需要切换到适合电脑信号的输入模式。
接着,使用合适的线缆将电脑与投影仪连接起来。对于大多数投影仪而言,常见的连接线缆有VGA、HDMI、DVI和DisplayPort等。选择合适的连接方式,将连接线一头插入电脑的对应输出端口,另一头插入投影仪的对应输入端口。
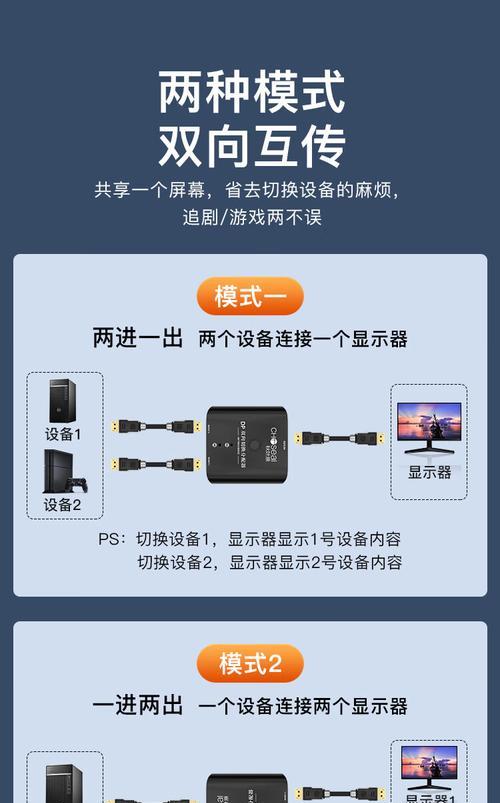
二、操作系统设置
1.Windows系统
使用快捷键切换:当你已经成功将电脑与投影仪连接后,通常可以通过Windows键+P快捷键来快速调出投影设置。在弹出的菜单中,你会看到“PC屏幕”、“仅投影仪”、“复制”、“扩展”等选项。选择适合你需求的显示模式,即刻完成切换。
系统显示设置:如果你是通过系统菜单来进行切换,可以通过右击桌面空白处,选择“显示设置”,在显示窗口中选择“检测”找到投影仪设备,然后单击“显示在多个显示器上”下拉菜单,选择“复制这些显示器”、“仅显示在1上”、“扩展这些显示器”等来调整显示设置。
2.Mac系统
使用快捷键切换:对于Mac用户,可以使用Command+F2快捷键来快速访问显示器显示选项。在这里,你可以选择镜像显示(即复制屏幕)或扩展桌面显示。
系统偏好设置:在“系统偏好设置”中选择“显示器”,然后点击“排列”标签。在这里,你可以看到当前连接的显示器布局,拖动显示器图标来调整它们的位置。选择镜像方式或者扩展方式后,点击“确定”来应用设置。

三、常见问题及解决方案
1.无法检测到投影仪
确保连接线没有问题,并且两端都插紧。
检查投影仪和电脑是否都设置在正确的输入模式。
尝试更新或重新安装显卡驱动。
2.分辨率不匹配
在显示设置中手动调整分辨率,使其与投影仪支持的分辨率相匹配。
如果投影仪支持高分辨率,确保电脑也被设置为该分辨率。
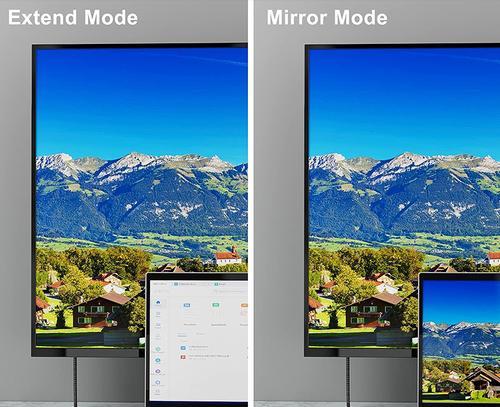
四、实用技巧
为了获得更好的显示效果,可以尝试以下小技巧:
减少房间的光线,以提高投影仪的对比度和清晰度。
利用投影仪的梯形校正功能,确保屏幕显示不会因投影角度问题而失真。
在投影前测试不同的显示模式,找到最适合你演示内容的设置。
五、
通过上述步骤,你应该能够轻松地将你的电脑屏幕内容切换到投影仪上。无论是制作演示、召开会议还是日常工作,正确的设置能帮助你更高效地展示和分享信息。确保在设置前检查所有连接设备和设置选项,这样能够避免在切换过程中出现不必要的问题。熟练掌握这些步骤,你的投影仪使用体验将更加顺畅。
上一篇:电脑配置陈平安的性能如何?