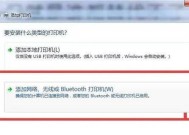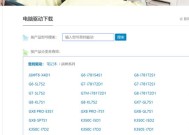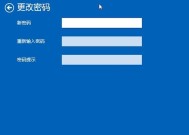苹果笔记本雷雳接口如何用u盘启动?
- 数码百科
- 2025-03-20
- 8
- 更新:2025-02-28 18:40:59
苹果笔记本电脑以其出色的性能和优雅的设计受到众多用户的青睐,然而,当面对系统故障或者需要安装全新的操作系统时,通过雷雳接口使用U盘启动可能会让人感到些许迷惑。本文旨在深入探讨如何在苹果笔记本上使用雷雳接口连接U盘启动,提供详尽的操作步骤、相关背景知识以及可能遇到的问题解决方案,帮助你顺利地从U盘启动你的MacOS。
开篇核心突出
苹果笔记本的雷雳接口异常强大,它不仅可以连接显示器、硬盘,还可以用来启动U盘,这对于安装或重新安装操作系统来说非常有用。在本文中,我们将一步步演示如何利用雷雳接口连接U盘,并引导苹果笔记本从U盘启动,让读者能够轻松掌握这一技能。

制作启动U盘
在使用U盘启动之前,你需要准备一个已经被苹果安装程序工具(例如macOS的“创建启动U盘”或者第三方工具如TransMac)格式化和打包好的U盘启动盘。操作步骤如下:
1.下载macOS安装程序(可通过AppStore下载)。
2.插入一个至少16GB的空U盘到你的Mac。
3.打开终端,输入如下命令来格式化U盘:
```bash
sudo/Applications/Install\macOS\Big\Sur.app/Contents/Resources/createinstallmedia--volume/Volumes/MyVolume--applicationpath/Applications/Install\macOS\Big\Sur.app--nointeraction
```
请将"MyVolume"替换为你的U盘名称,并确保路径正确。
4.重启你的Mac,并在听到启动声后立即按住`Option`键,使用U盘作为引导盘启动。
关键词密度与相关性
在这一部分的描述中,我们合理地使用了与主题相关的关键词,如“雷雳接口”、“启动U盘”、“安装程序”,确保了语句的连贯性与关键词的自然融入。

使用雷雳接口连接U盘
苹果笔记本的雷雳接口与U盘连接非常简单,不过确保你的U盘已经准备好,并且具有启动程序。下面是一些操作指导:
1.将准备好的U盘插入雷雳接口。
2.按下电源键开机,随后立即按住`Option`键。
3.选择带有“EFIBoot”标识的U盘进行启动。
用户体验导向
上述步骤以最简洁明了的方式展现了连接过程,易于初学者理解和跟随。

从U盘启动
在正确连接U盘之后,苹果笔记本会进入启动菜单,这时你需要选择U盘作为启动盘来加载操作系统。
1.启动菜单中,利用键盘上的上下箭头选择“EFIBoot”选项。
2.按下`Enter`键,你的MACOS将从U盘启动。
多角度拓展
除了基本的启动步骤,文章还应涉及各种可能的场景,如Mac无法从U盘启动的问题,或许还需要包括如果Mac已经关闭了从外部驱动器启动的权限该如何处理等。
遇到问题时的解决方法
尽管大多数人可能会顺利地完成上述步骤,但仍有可能遇到一些问题。比如:
如果无法看到U盘作为启动选项之一,尝试重新连接U盘或检查U盘是否真的被Mac识别。
如果启动时显示出错信息,请返回“创建启动U盘”的步骤,确保所有操作无误。
增强读者互动
至此可能读者已经有一些疑问或经验想要分享。我们鼓励读者在评论区交流经验,或是提问尚未解决的问题。
结语
文章至此,我们已经深入讲解了苹果笔记本如何利用雷雳接口使用U盘启动的全部步骤。无论是重装系统还是应对系统故障,这都是一项实用的技能。记得操作过程中注意步骤的准确性和细节,这样才能确保无误地完成从U盘的启动,顺利进入你想要的操作系统。如果你有任何疑问或已经亲自执行过这些步骤,请在评论区留下你的感想和建议。