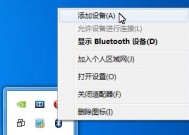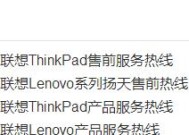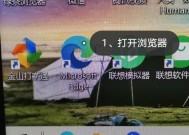联想笔记本软件界面变大如何调整?
- 家电维修
- 2025-03-10
- 11
- 更新:2025-02-28 18:40:50
随着计算机技术的快速发展,笔记本电脑以其便携性和强大的功能成为我们日常工作中不可或缺的工具。联想笔记本以其优异的性能和良好的用户体验,在市场上广受欢迎。然而,在使用过程中,不少用户会遇到笔记本软件界面突然变大的问题,这可能会影响用户的操作体验。下面,我们将深入探讨如何调整联想笔记本软件界面的大小,让您重新获得舒适的使用体验。
一、界面变大的原因分析
在详细介绍调整步骤之前,我们首先要了解为何会出现界面变大的情况。在Windows操作系统中,显卡驱动程序、系统设置、以及软件本身的界面显示设置都可能影响界面的大小。如果是在非Windows环境下,比如Linux或MacOS,则可能涉及不同的系统配置或兼容性设置。

二、调整联想笔记本界面变大的操作步骤
调整笔记本软件界面大小的操作步骤相当简单。下面,我们将分步骤进行详细介绍,确保即使是电脑初级用户也能够轻松掌握。
1.系统设置调整
我们需要检查系统的放大镜设置。这通常是由系统设置导致的界面变化,特别是对于高分辨率的屏幕。
操作步骤:
打开“设置”应用。
点击“系统”然后选择“显示”。
在显示页面中,滚动到“缩放与布局”部分。
检查已选择的缩放比例。若偏大,选择正常的缩放比例(如100%,125%等)。
应用更改,并确认是否解决了问题。
2.显卡设置调整
显卡驱动程序的设置可能会覆盖系统的显示设置。您可能需要检查显卡控制面板中的设置。
操作步骤:
右键点击桌面,选择“NVIDIA控制面板”(如果您使用的是NVIDIA显卡),或者是对应您显卡品牌名称的控制面板。
在控制面板界面中,寻找“显示”选项。
检查是否有对显示缩放或分辨率的调整,如果有必要,调整到适当的设置。
重启您的计算机,检查软件界面是否已恢复正常大小。
3.软件本身设置调整
有时候,软件内设的界面缩放设置会与操作系统或显卡设置冲突,导致界面变大。
操作步骤:
打开出现问题的软件。
进入软件的设置或选项菜单,找到与界面显示、缩放相关的设置项(如“显示”、“视图”等)。
检查是否存在如“使用DPI缩放”或“字体大小”之类的选项,并确保其设置在合适的状态(通常设置为“无”或“默认”)。
应用更改,并重新打开软件看界面是否已经调整到合适大小。
4.第三方工具调整
如果没有找到合适的设置,或者您希望更加灵活地控制界面大小,可以考虑使用第三方的界面缩放工具。
操作步骤:
在网上搜索符合您操作系统版本的界面缩放工具,并下载。
安装并运行该工具。
根据工具的指示进行设置,创建个性化的界面缩放方案。
尝试不同的设置,以找到最适合您使用习惯的配置。

三、调整界面显示的常见问题解决
在调整软件界面显示时,您可能会遇到一些常见问题。下面,我将为您解答几个典型问题。
问题1:我调整了系统设置,但是软件界面仍然不正常,怎么办?
确认您所调整的设置已经应用。有时候,更改需要重启应用程序或甚至重启电脑才能生效。
检查软件是否具有单独的界面设置,有时候软件内部的设置会覆盖系统的设置。
尝试以管理员权限运行软件,或更新软件至最新版本。
问题2:显卡控制面板找不到,我应该怎么办?
确认您的显卡驱动程序是最新版本。如果驱动程序过旧,可能会出现控制面板找不到的情况。
访问显卡制造商官网,下载并安装显卡管理软件。对于NVIDIA显卡,您可以通过官网下载最新的GeForceExperience。
问题3:第三方工具使界面正常了,但感觉操作变复杂了,有其他办法吗?
在确保界面正常的基础上,可以尝试找回简单直观的操作方法。比如,有些工具允许您保存当前设置,并可以快速切换,以便在需要时恢复到较简单的界面设置。
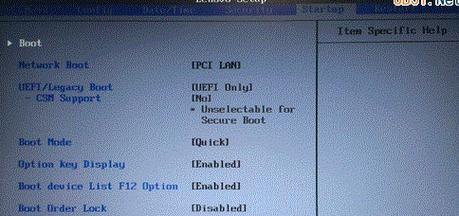
四、结语
经过以上的步骤,相信您已经能够根据自己的需求调整联想笔记本的软件界面大小。如果您按照步骤操作后仍然遇到问题,建议联系专业技术支持以获得进一步的帮助。调整界面显示是一个相对简单的过程,但操作的细节会因不同软件和系统设置的不同而有所差异。需要注意的是,调整时务必谨慎,以保证系统的稳定性和软件的正常运行。祝您好运!