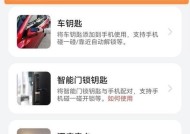电脑通知图标怎么取消?有哪些步骤可以关闭?
- 家电维修
- 2025-03-09
- 10
- 更新:2025-02-28 18:39:32
在日常使用电脑过程中,通知图标确实为我们提供了方便,但过多的通知也可能打扰我们的工作和学习。学习如何取消电脑通知图标是提高工作效率和专注度的重要技能。本文将详细介绍取消电脑通知图标的方法,并提供步骤分解,让操作变得简单可行。
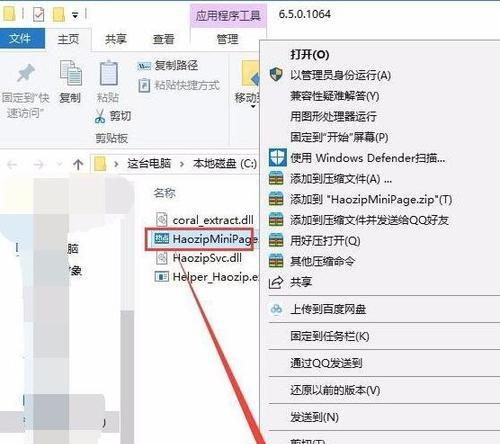
一、理解通知图标及其影响
通知图标通常位于任务栏右下角,用于显示来自各个应用和系统的通知消息。虽然这有助于我们不遗漏重要信息,但如果通知过于频繁,可能会影响我们的工作效率,甚至造成不必要的干扰。
关键词:通知图标,任务栏,工作效率

二、取消Windows10通知图标的方法
1.通过系统设置
打开“设置”应用(可以通过开始菜单或者快捷键Win+I打开)。
点击“系统”,然后选择“通知与操作”。
在右侧,找到“通知”部分,关闭“在“操作中心”显示通知”选项。
继续关闭“获取来自应用和其它发送者的提示”选项。
2.通过“通知区域”图标管理
右键单击任务栏上的通知区域(显示时间的地方),选择“通知区域”图标管理。
在打开的“任务栏和“开始”菜单属性”窗口,切换到“通知区域”标签页。
选择“选择在‘通知区域’中显示哪些图标”,然后关闭不再需要的通知图标。
关键词:Windows10,通知区域,系统设置,图标管理
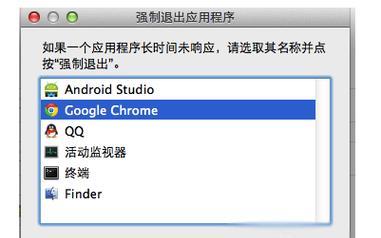
三、取消Windows7/8通知图标的方法
通过控制面板
打开控制面板(可以通过搜索栏输入控制面板打开)。
进入“系统和安全”>“系统”>“自定义通知图标”。
在“通知区域图标”窗口中选择不需要显示的图标,然后点击“关闭”。
关键词:Windows7/8,控制面板,系统和安全,自定义通知图标
四、取消MacOSX通知图标的方法
通过系统偏好设置
打开“系统偏好设置”(可通过Dock上的“系统偏好设置”应用图标或使用Spotlight搜索打开)。
点击“通知”,然后选择一个应用。
对于不想接收通知的应用,点击关闭该应用的“通知”选项,或者调整通知的样式和行为。
关键词:MacOSX,系统偏好设置,关闭通知
五、高级技巧:使用第三方软件关闭通知图标
如果你希望有更广泛的定制选项,可以尝试使用第三方的通知管理软件,如“Rainmeter”或“NotificationCenter”。这些软件提供了更多个性化设置,允许更精细地控制通知的显示。
关键词:第三方软件,通知管理,Rainmeter,NotificationCenter
结语
通过上述详细步骤与技巧,您可以轻松取消电脑上的通知图标,从而减少干扰,提高专注度。无论是Windows系统的用户还是MacOSX的用户,本指南都提供了适用的方法,帮助您实现对通知设置的精确控制。操作时,请确保每一步都遵循系统提供的指引,这样可以保证系统的稳定性和安全性。