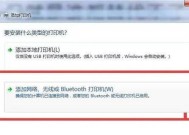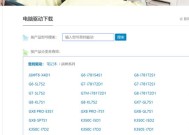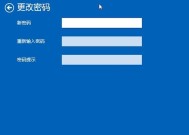笔记本触屏面板锁定怎么解锁?需要专业工具吗?
- 数码百科
- 2025-03-19
- 11
- 更新:2025-02-28 18:39:09
笔记本电脑作为我们日常工作和学习的重要工具,它的便捷性和多功能性深得用户喜爱。触屏面板作为其中的一种功能,给用户带来了更加直观的操作体验。但有时候,我们可能会不小心触发了锁定触屏的功能,导致触屏无法正常使用。笔记本的触屏面板锁定该怎么解锁呢?本文将为您提供详细的解答和操作步骤。
一、笔记本触屏锁定常见原因
在进行解锁之前,了解笔记本触屏锁定的常见原因对于快速解决问题有很大帮助。通常触屏被锁定的原因有:
1.系统设置错误:在Windows系统的“设置”中误操作导致触屏功能被禁用。
2.硬件按钮误操作:部分笔记本侧面或键盘附近有专门的硬件按钮用于启用或禁用触控板和触屏功能。
3.驱动问题:触屏驱动程序出现故障或过时,可能会导致触屏功能无法正常工作。
4.系统错误:系统更新或某些操作不当可能导致触屏功能暂时失效。
了解了这些常见原因之后,我们可以针对性地进行解锁操作。以下将详细介绍如何不需任何专业工具,轻松实现笔记本触屏面板的解锁。
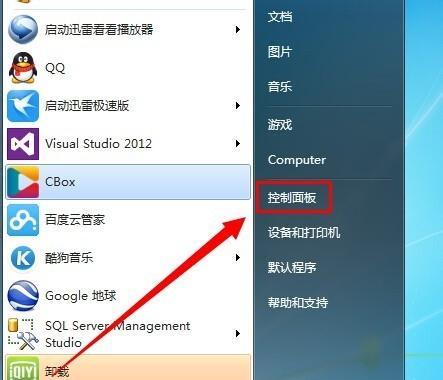
二、笔记本触屏面板解锁步骤
步骤一:检查硬件按钮
先从最简单的操作开始,检查笔记本侧面或键盘附近是否有触屏功能的硬件开关。如果有,请确保开关处于开启状态。
步骤二:确保触屏驱动正常
打开“设备管理器”查看触控设备的驱动状态,确保驱动没有被禁用或者出现错误提示。如果有问题,可以尝试通过设备管理器重新启动驱动或者更新驱动。
步骤三:在系统设置中解锁
1.点击“开始”按钮,选择“设置”进入Windows设置界面。
2.在搜索框中输入“触摸屏”来快速定位触屏设置。
3.确保“触摸屏”选项被设置为“开”。
4.如果系统内有“自由绘制”或“触屏锁定”功能,检查其是否激活,将其关闭即可。
步骤四:重启设备
如果以上步骤都无法解决问题,可以尝试重启笔记本电脑,让系统重新加载所有设置,有时候重启就能解决很多意想不到的问题。
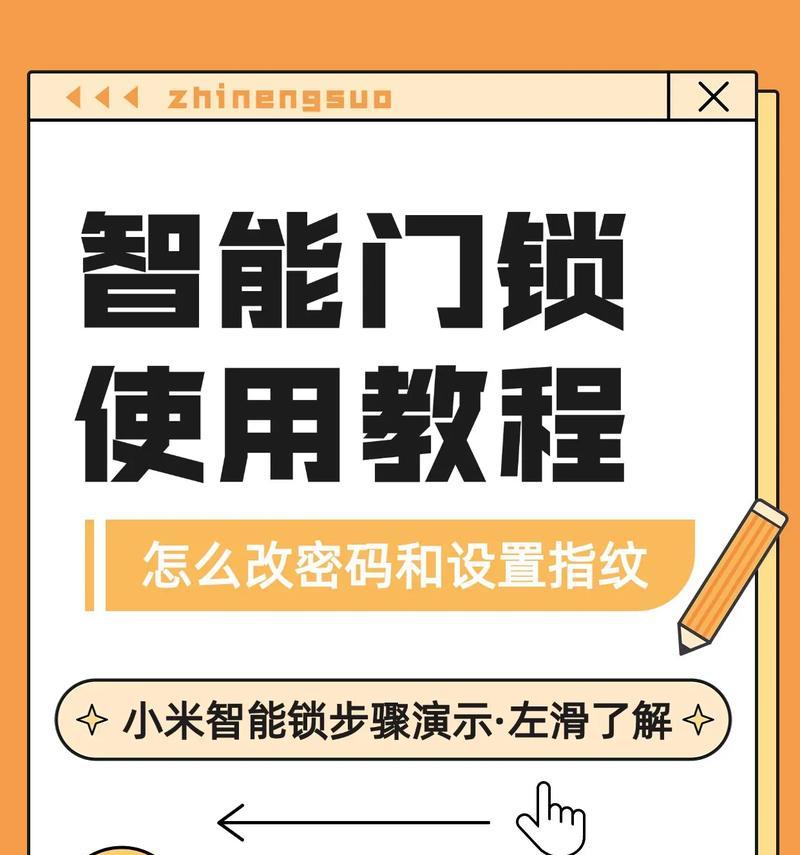
三、背景知识与扩展内容
触屏技术已成为现代笔记本的一个流行特点。触屏允许用户通过手指直接与计算机互动,无需使用键盘或鼠标,提高了操作的直觉性和便捷性。
驱动更新的重要性
保持驱动程序的最新状态对笔记本触屏功能的正常运行至关重要。系统更新和驱动更新可以修复已知问题,增强性能和稳定性,有时还能解锁新的功能。
预防措施
为了防止未来触屏被误锁,建议用户在开始操作前,先了解笔记本品牌提供的具体触屏锁定和解锁方法。同时,定期检查并更新您的操作系统和驱动程序。

四、常见问题解答
1.笔记本触屏无反应怎么办?
确认触屏功能是否被硬件锁或系统设置禁用,并尝试重启设备。
2.触屏解锁后又突然锁定是什么原因?
有可能是触屏驱动程序故障或系统错误,建议检查系统日志以确定具体原因并解决。
3.触屏锁定功能在哪里设置?
在Windows设置的“触摸屏”选项中,可以找到触屏锁定功能。
通过以上步骤和内容的介绍,相信您已经对笔记本触屏面板锁定的解锁方法有了全面的了解。无需任何专业工具,只要按照本文提供的方法一步一步尝试,大多数触屏锁定问题都能得到解决。如果在操作过程中遇到任何问题,您也可以联系笔记本的技术支持获取帮助。希望本文对您有所帮助!
上一篇:两千元内笔记本电脑推荐?