电脑游戏无法播放声音的解决方法是什么?声音设置在哪里调整?
- 数码百科
- 2025-03-19
- 11
- 更新:2025-02-28 18:38:57
玩游戏时,音效不仅能够增加游戏的沉浸感,还能提供关键信息,比如敌人的位置和动作提示。然而,如果在游戏中遇到声音无法播放的问题,它可能会严重影响游戏体验。当电脑游戏无法播放声音时,我们应该如何解决,声音设置又应该在哪里调整呢?本文将为你提供详细的方法和步骤,确保你能够重新享受游戏的音效魅力。
一、检查硬件连接
1.1音频设备连接检查
我们需要确认音频设备是否正确连接到电脑上,并且处于启用状态。请按照以下步骤进行检查:
确认扬声器或耳机插头是否牢固地插入电脑的音频输出口。
检查扬声器或耳机是否正常工作。可以试着播放其他音频文件或音乐来测试它们。
查看电脑的音量是否已打开,并且没有被静音。
1.2音频驱动程序更新
如果硬件连接没有问题,那么可能是驱动程序出了问题。请更新音频驱动程序以解决潜在的兼容性问题:
右键点击任务栏右下角的音量图标,选择“声音设置”。
在打开的“设置”窗口中,选择“故障排除”。
按照提示进行音频播放故障排除。
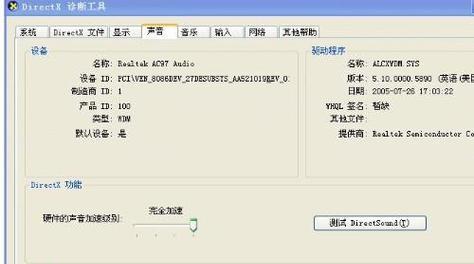
二、声音设置的调整
2.1操作系统声音设置
接下来,我们需要检查操作系统级别的声音设置,确保没有被意外更改或静音。
打开“控制面板”>“硬件和声音”>“声音”。
在播放选项卡中,选择你的音频设备作为默认设备。
点击“属性”,在新窗口中确保音量和平衡设置正确。
2.2游戏内声音设置
很多游戏都有自己的声音系统,你可以根据个人喜好进行调整。进入游戏后,通常可以在设置菜单中找到声音的控制选项。
进入游戏设置选项。
寻找“音频”或“声音”设置标签。
根据需要调整音量大小、环境音效和背景音乐等。
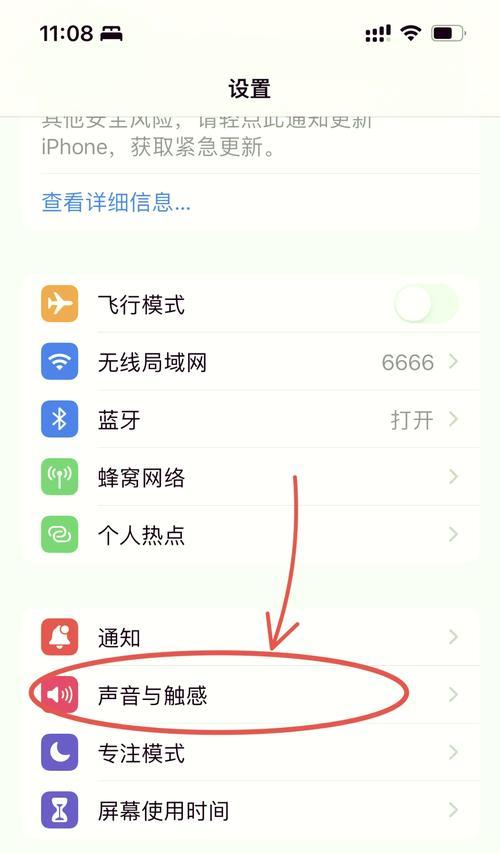
三、软件和系统问题排查
3.1音频服务检查
在某些情况下,系统的音频服务可能没有运行,导致声音无法播放。
打开“运行”对话框(快捷键Win+R),输入services.msc并回车。
在服务列表中找到“WindowsAudio”和“WindowsAudioEndpointBuilder”服务。
确保这两个服务的状态为“正在运行”。如果不是,请右键点击并选择“启动”。
3.2系统更新
如果操作系统的某些组件损坏或者需要更新,也可能造成游戏声音无法播放。
在“设置”中选择“更新和安全”。
检查并安装所有可用的更新。
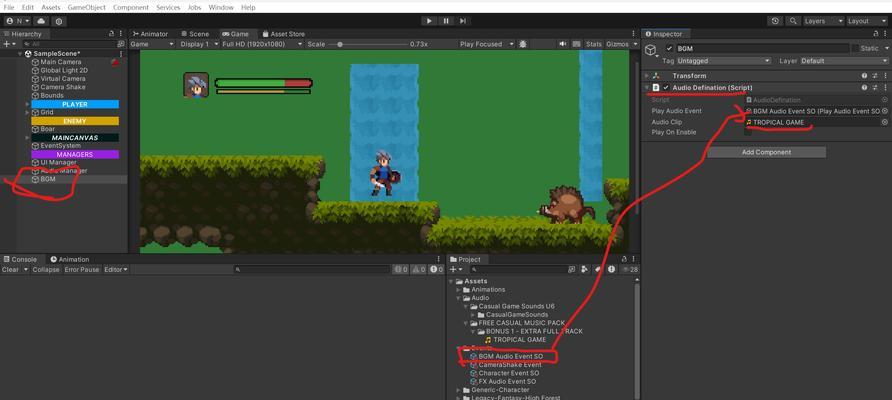
四、排除第三方干扰
某些第三方软件,例如防火墙或安全软件,可能会误判并阻止游戏播放声音。
检查你的防病毒软件设置,确保游戏被加入白名单。
如果你最近安装了新的音频处理软件,尝试禁用它来测试游戏声音是否恢复正常。
五、高级问题解决
如果你遵循了上述步骤,但问题仍未得到解决,那么可能是更为复杂的问题。这时,你可以尝试下面的高级解决方法:
5.1系统恢复
在“设置”中搜索“恢复”并选择“开始”。
选择“高级启动”>“立即重新启动”。
电脑重启后,选择“疑难解答”>“高级选项”>“系统还原”。
按照提示选择一个还原点进行系统恢复。
5.2重装音频驱动或系统
作为最后的手段,如果问题依旧存在,重装音频驱动或甚至操作系统可能是必要的。
下载并安装最新的音频驱动。
如果问题依旧,备份重要文件后,考虑重装操作系统。
经过这些详尽的步骤,你应该能够解决电脑游戏中声音无法播放的问题。游戏的音效是提高游戏体验的重要组成部分,因此这些问题的解决对于任何认真的游戏玩家来说都至关重要。希望本文提供的指南能帮助你快速找到问题所在,并恢复游戏时的视听享受。
六、结语
通过以上所述,我们可以知道,解决电脑游戏无法播放声音的问题需要从多个方面入手。从硬件连接到操作系统设置,再到第三方软件的影响,每一个环节都不能忽视。仔细排查并按照正确的步骤操作,大多数声音问题都可以得到解决。如果遇到更复杂的情况,则可能需要借助系统恢复或重装软件等高级方法。希望这篇文章能够帮助你顺利解决游戏中的声音困扰,享受完满的游戏体验。
上一篇:两千元内笔记本电脑推荐?











