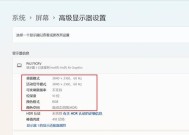没有显示器如何设置电脑分辨率?
- 电脑技巧
- 2025-03-09
- 14
- 更新:2025-02-28 18:38:00
在现代信息技术飞速发展的背景下,电脑已经成为日常生活中不可或缺的工具。然而,在某些特定情况下,比如在没有显示器的环境中,我们可能仍然需要对电脑进行某些设置,例如调整分辨率。但通常,显示器是显示电脑输出图像的硬件设备,没有显示器似乎就无法直接调整分辨率。不过,别担心,本文将为您提供在没有显示器的情况下设置电脑分辨率的方法和相关知识。
一、理解分辨率与电脑设置
要明确什么是分辨率以及它与电脑设置之间的关系。分辨率是指在屏幕显示的图像细节,通常以水平像素×垂直像素表示(例如1920×1080)。调整分辨率可以影响显示内容的大小和清晰度。但问题是,在没有屏幕的情况下,我们又如何能调整电脑的这一设置呢?
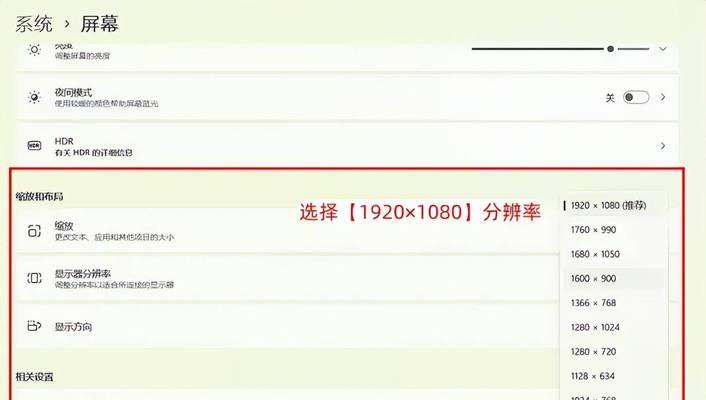
二、使用远程桌面连接进行设置
1.通过远程桌面连接
如果没有显示器,其实可以通过网络远程控制电脑来调整分辨率。这需要两台电脑:一台作为控制端,一台作为被控制端。
步骤1:在被控制电脑上启用远程桌面功能
对于Windows系统,进入“设置”>“系统”>“远程桌面”,然后打开“允许远程协助连接我的计算机”开关,并允许“远程桌面”使用该计算机。
对于Linux系统,根据不同的发行版,操作也会有所不同,但大多数情况下,你可以通过终端命令或系统设置启用远程桌面服务。
步骤2:获取被控制电脑的IP地址
为了远程控制,你需要知道被控制电脑的IP地址。在被控制电脑上,打开命令提示符(cmd),输入`ipconfig`命令后找到相应的IP地址。
步骤3:在控制电脑上开启远程桌面连接
在控制端电脑上,使用Windows的“远程桌面连接”应用(或在Linux上使用VNC、RDP等软件),输入被控制端的IP地址进行连接。
步骤4:调整分辨率
一旦建立了远程桌面会话,并且你的控制端电脑连接到了被控制端电脑,你就可以像操作本地电脑一样进行分辨率的调整了。通常,在系统设置的"显示"选项中,你可以找到调整分辨率的地方。
2.使用远程管理工具
除了传统的远程桌面连接,也可以使用网络管理软件如TeamViewer、AnyDesk等,这些软件不仅方便快捷,而且大多具备跨平台特性,可以实现同一网络下的远程控制。
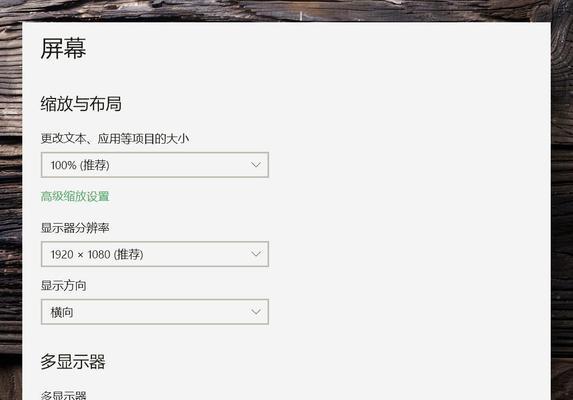
三、使用命令行设置分辨率
如果你的环境更加特殊,比如两台电脑之间不能直接远程桌面,或者你更喜欢使用命令行,Windows系统也提供了相应的命令来设置分辨率。
1.使用nirCmd工具
nirCmd是一个免费的多功能实用工具,可用来更改电脑设置包括分辨率,而不依赖于操作系统的图形界面。先下载并运行nircmd.exe,然后通过命令提示符输入如下命令:
提高分辨率:`nircmd.exechangeDisplay19201080`
降低分辨率:`nircmd.exechangeDisplay800600`
1920和1080表示屏幕宽度和高度的像素值,你可以根据需要修改这些值。
2.使用WindowsPowerShell
在WindowsPowerShell中,也有命令行方法可以设置分辨率。比如:
```powershell
Add-Type-TypeDefinition@"
usingSystem;
usingSystem.Runtime.InteropServices;
publicclassUser32{
[DllImport("user32.dll")]
publicstaticexternintGetSystemMetrics(intnIndex);
[DllImport("user32.dll")]
publicstaticexternintChangeDisplaySettings(refDEVMODElpDevMode,intdwFlags);
publicenumDeviceChangeType:int
CDS_UPDATEREGISTRY=0x00000001,
CDS_TEST=0x00000002,
CDS_FULLSCREEN=0x00000004,
CDS_GLOBAL=0x00000008,
CDS_RESET=0x40000000,
CDS_RESET_EX=0x20000000,
CDS_NORESET=0x10000000
[StructLayout(LayoutKind.Sequential)]
publicstructDEVMODE
publicconstintDM_PELSWIDTH=0x80000;
publicconstintDM_PELSHEIGHT=0x100000;
[MarshalAs(UnmanagedType.ByValTStr,SizeConst=32)]
publicstringdmDeviceName;
publicshortdmSpecVersion;
publicshortdmDriverVersion;
publicshortdmSize;
publicshortdmDriverExtra;
publicshortdmFields;
publicInt32dmPositionX;
publicInt32dmPositionY;
publicScreenOrientationdmDisplayOrientation;
publicInt32dmDisplayFixedOutput;
publicshortdmColor;
publicshortdmDuplex;
publicshortdmYResolution;
publicshortdmTTOption;
publicshortdmCollate;
[MarshalAs(UnmanagedType.ByValTStr,SizeConst=32)]
publicstringdmFormName;
publicshortdmLogPixels;
publicInt32dmBitsPerPel;
publicInt32dmPelsWidth;
publicInt32dmPelsHeight;
publicInt32dmDisplayFlags;
publicInt32dmDisplayFrequency;
publicInt32dmICMMethod;
publicInt32dmICMIntent;
publicInt32dmMediaType;
publicInt32dmDitherType;
publicInt32dmReserved1;
publicInt32dmReserved2;
publicInt32dmPanningWidth;
publicInt32dmPanningHeight;
$devMode=New-ObjectUser32.DEVMODE
$devMode.dmSize=[System.Runtime.InteropServices.Marshal]::SizeOf($devMode)
$devMode.dmPelsWidth=1920
$devMode.dmPelsHeight=1080
$null=[User32]::ChangeDisplaySettings([ref]$devMode,0)
```
上述代码将把分辨率设置为1920×1080。
注意事项
调整分辨率前,请确保了解到不同的显示设备对分辨率的支持程度不同。错误的分辨率设置可能会导致显示不正常,甚至无法显示。推荐在操作之前记录当前设置,并确保在操作过程中有恢复的方法。

四、常见问题解答
1.调整分辨率后图像失真怎么办?
如果调整分辨率后图像发生失真,可以尝试恢复到之前的设置。如果你在调整前已经备份了显示器设置,那就可以直接从备份中恢复。如果没有备份,可以尝试进入操作系统安全模式下调整分辨率。
2.为什么我不能看到任何显示输出?
如果你在没有显示器的情况下操作电脑,并且之后无法看到输出,可能的原因包括远程连接失败或命令行操作执行错误。检查网络连接,或者在执行命令行指令时确保参数输入准确无误。
3.命令行更改分辨率的命令是否适用于所有Windows版本?
虽然大多数Windows版本都支持上述命令行方法更改分辨率,但具体情况可能会有所不同。建议在操作前查阅对应Windows版本的官方文档,确认命令行工具的正确用法。
五、
虽然没有显示器在初始阶段看起来像是一个障碍,但通过远程桌面连接、命令行工具,以及其他网络管理软件的帮助,我们仍然可以有效地调整电脑的分辨率。这不但增加了操作的灵活性,也为处理特殊情况提供了可行的方法。对于任何技术问题,理解原理和掌握相应的操作技巧总是关键所在。
在进行分辨率调整时,请确保理解每一步操作对系统可能产生的影响,并按照推荐步骤仔细进行。如此一来,即使在没有显示器的情况下,调整分辨率也会变得简单易懂。