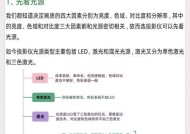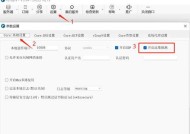哈趣投影仪如何连接电脑手柄?
- 网络常识
- 2025-03-12
- 13
- 更新:2025-02-28 18:37:56
当今社会娱乐方式多样化,投影仪成为许多家庭不可或缺的娱乐设备之一。哈趣投影仪以其卓越的性能和便捷的操作受到用户的青睐。但是,当用户想要将其用于游戏娱乐时,如何连接电脑手柄就成为了一个需要解决的问题。本篇文章将为您全方位解答如何将哈趣投影仪与电脑手柄连接,提供详细的操作步骤和实用技巧。
开篇核心突出
连接哈趣投影仪和电脑手柄是一个技术性较强的操作过程,本文将为您提供清晰明了的指导,让您的游戏体验无缝对接。无论您是技术新手还是有一定经验的用户,都能够让您的投影仪变成一个强大的游戏中心。

哈趣投影仪与电脑手柄连接的必要准备工作
确认设备兼容性
在开始连接之前,首先要确认您的哈趣投影仪支持无线连接(如蓝牙或Wi-Fi)或支持有线连接(如USB接口)。检查您的手柄是否与投影仪兼容,大多数主流品牌的手柄和投影仪兼容性良好。
准备必要的连接配件
确保您拥有所有必要的连接配件。对于无线连接,大部分新型号的电脑手柄都支持蓝牙功能,所以需要确保您的投影仪也有蓝牙功能。对于有线连接,可能需要一个适配器或直接使用USB线。

步骤一:投影仪的准备
开启投影仪的蓝牙功能
1.使用遥控器或投影仪上的按钮,打开投影仪的设定菜单。
2.寻找“系统设置”或“网络设置”选项。
3.在网络设置中,找到“蓝牙”或“无线和网络”菜单,确保蓝牙功能已开启。
通过有线直接连接(可选)
如果选择有线连接,直接使用USB线将投影仪和电脑手柄连接即可。确保插头稳固插入对应的USB端口内。

步骤二:电脑手柄的准备
确保手柄电量充足
在连接之前,确保手柄已充电或更换电池,以免在使用过程中手柄电量耗尽。
将手柄置于配对模式
1.按下手柄上的“连接”或“配对”按钮,大多数手柄在配对时指示灯会闪烁。
2.手柄将进入配对模式,等待与投影仪连接。
步骤三:连接投影仪与手柄
蓝牙配对模式
1.在投影仪的蓝牙菜单中,选择“搜索设备”选项。
2.当投影仪显示可连接的蓝牙设备列表时,选择您的电脑手柄。
3.按照投影仪的提示完成配对过程。
有线连接模式
直接将手柄通过USB线连接到投影仪,系统会自动识别并安装必要的驱动程序。
步骤四:映射手柄按键
设置手柄映射(如需)
1.在您的电脑上安装并打开相应的游戏控制器映射软件。
2.依次选择“添加设备”和“添加新的设备配置文件”。
3.按照软件的指示进行按键映射操作,将手柄的按键与游戏中的操作对应上。
常见问题与实用技巧
常见问题
如果手柄无法与投影仪连接,首先检查连接距离是否过远或是否有障碍物阻挡信号。
确保手柄和投影仪的固件或软件都升级至最新版本。
如果手柄在连接过程中固执地进入睡眠模式,请检查设置并调整手柄的电源管理选项。
实用技巧
在进行蓝牙配对前,关闭其他无线设备干扰,以保证连接的稳定性。
若使用电脑手柄进行游戏,可以考虑安装游戏手柄增强软件,以便在使用过程中有更好的控制体验。
结语
通过以上详细的步骤介绍,相信您已经能够顺利地将哈趣投影仪与电脑手柄连接起来,享受大屏游戏的乐趣。无论是通过无线的便捷,还是有线的稳定,不同的连接方式能满足不同用户的个性化需求。综合以上所述,现在就开启您的投影仪游戏之旅吧!
上一篇:电脑误删软件导致无声音如何恢复?