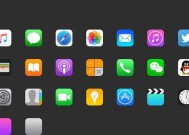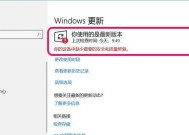电脑桌面渲染图标如何设置?图标显示不正确怎么调整?
- 数码百科
- 2025-03-19
- 14
- 更新:2025-02-28 18:36:51
在使用电脑时,桌面图标是我们每天都必须面对的一部分。它们不仅要美观,还需信息明确、易于辨识。但如果在设置电脑桌面渲染图标时遇到图标显示不正确的问题,那将对我们的使用体验造成不小的困扰。本文将全面介绍电脑桌面图标设置的方法,并针对图标显示不正确的问题提供详细的调整步骤。
一、桌面图标渲染基础设置
1.1更改桌面图标样式
电脑操作系统通常允许用户自定义桌面图标的外观。以Windows系统为例,操作步骤如下:
在桌面空白处点击鼠标右键。
选择“视图”选项,然后你可以选择“小图标”、“中等图标”或“大图标”。
1.2更改图标主题
想要更深入地改变图标外观,可以全局更改图标的
在桌面空白处点击鼠标右键,选择“个性化”。
在弹出的设置窗口中,选择“主题”。
在主题列表中选择一个适合自己的图标主题。

二、图标显示不正确时的调整方法
2.1重置图标缓存
图标显示不正确,很多时候是由于系统图标缓存损坏导致的。可以通过清理图标缓存来解决此问题:
关闭所有正在运行的程序。
按下`Win+R`键打开运行对话框,输入`cmd`打开命令提示符。
在命令提示符窗口中输入`taskkill/IMexplorer.exe/F`,按回车键结束资源管理器进程。
再输入`DEL/A/Q"%localappdata%\IconCache.db"`并按回车键。
最后输入`startexplorer.exe`重新启动资源管理器。
2.2检查图标大小和分辨率设置
有时图标显示不正确是由于图标大小或分辨率设置不恰当:
通过右键点击桌面空白处选择“显示设置”。
在设置菜单中找到“缩放与布局”选项。
调整为推荐的显示设置,确保图标按照系统推荐的比例显示。
2.3更新或重新安装显卡驱动程序
显卡驱动程序的问题也可能导致显示问题,定期更新驱动程序是解决问题的有效方法:
右键点击桌面空白处选择“设备管理器”。
找到“显示适配器”分支,点击展开。
右键点击你的显卡设备,选择“更新驱动程序”。
系统将会尝试查找并安装最新的驱动程序。

三、提升用户体验的操作技巧
3.1使用第三方软件调整图标
第三方图标管理软件可以提供更多的自定义选项,例如Iconoid、IconPackager等。
3.2创建自定义图标
对于高级用户,可以为特定的应用程序创建自定义图标来提升桌面的个性化程度。
3.3使用快捷方式管理器
使用快捷方式管理器(如Launchy、Quicksilver等)可以更高效地管理和使用桌面上的应用程序。
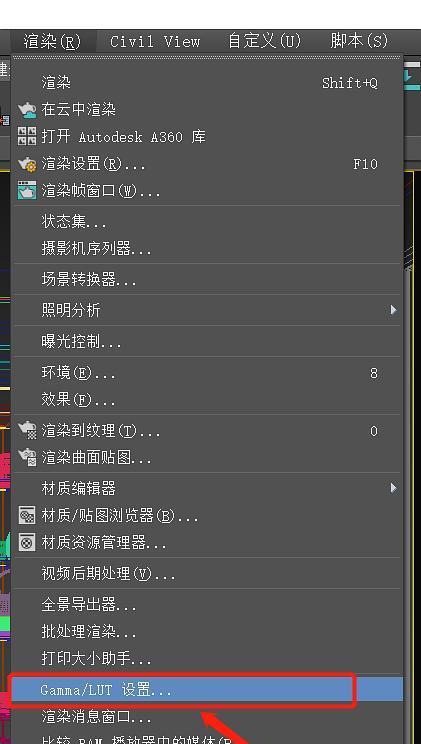
四、与提示
桌面图标作为与我们互动最频繁的电脑元素之一,其设置和显示的正确性对用户体验有着显著影响。通过上述介绍的设置方法和调整技巧,读者可以有效解决图标显示不正确的问题,并个性化调整桌面环境,优化电脑使用体验。
在操作过程中,请确保遵循系统安全指南,避免执行未经授权的修改。如果以上方法未能解决问题,建议寻求专业技术人员的帮助。希望本文能为您的电脑使用带来便捷和愉悦。