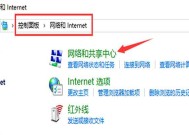联想笔记本电脑如何连接网络?网络连接失败怎么办?
- 电脑技巧
- 2025-03-09
- 12
- 更新:2025-02-28 18:36:16
在当代数字时代,笔记本电脑已成为我们工作、学习和娱乐不可或缺的工具。联想作为全球知名的电脑品牌,其笔记本电脑提供了丰富的功能和出色的性能。但是,如果没有稳定的网络连接,这些设备的潜力便无法被完全挖掘。了解如何连接网络以及在网络连接失败时采取哪些步骤是每个联想笔记本电脑用户都应掌握的基本技能。
本文将向您全面介绍如何在联想笔记本电脑上设置和管理网络连接,同时提供网络连接失败时的故障排除技巧。请跟随本文的步骤,确保您的电脑能够顺利接入互联网。
联想笔记本电脑如何连接网络?
使用有线连接
对于学校、办公室或者家中提供了有线网络接口的用户来说,使用以太网卡(网线接口)连接网络是一种稳定可靠的方式。
1.硬件连接:
确保您的联想笔记本电脑上有一个RJ45LAN端口。找到一条以太网线,一端插入电脑的网线插口,另一端接入您的路由器或局域网交换机。
2.自动获取IP地址:
连接完成后,打开电脑的“设置”->“网络和互联网”->“以太网”,点击您已经插入的网线,选择“自动(默认)”来获取IP地址。
3.手动设置IP地址:
如果您的网络环境需要特定的IP地址进行连接,如下学校的网络,您可能需要手动设置IP地址和其他网络信息,如子网掩码、默认网关和DNS。
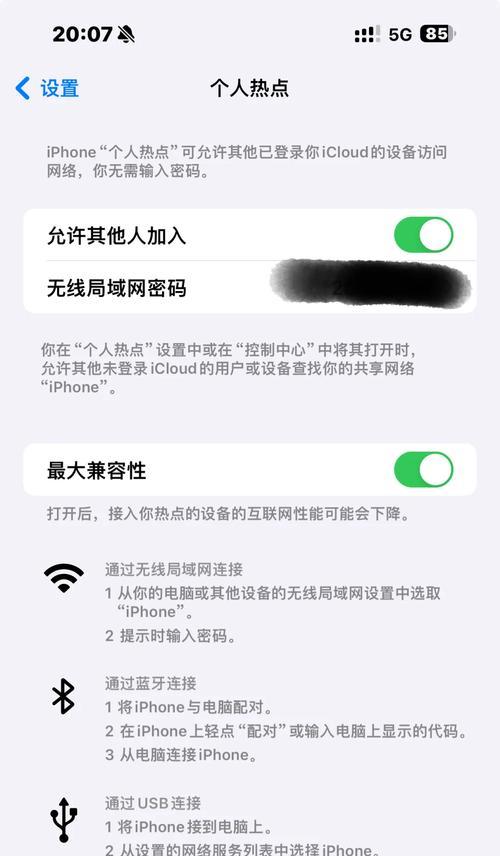
使用无线网络连接
对于更方便快捷的无线连接,您需要通过以下步骤进行设置。
1.启用无线网络适配器:
在笔记本屏幕的右下角通常会有一个网络图标。点击该图标,确保无线网络的开关是打开状态。
2.选择无线网络:
在网络列表中选择您需要连接的WiFi网络名称(SSID)。如果您是第一次连接,可能需要输入网络密码。
3.连接网络:
输入正确的密码后,点击“连接”。如果一切设置正确,您的联想笔记本电脑将显示为已连接至该WiFi网络。
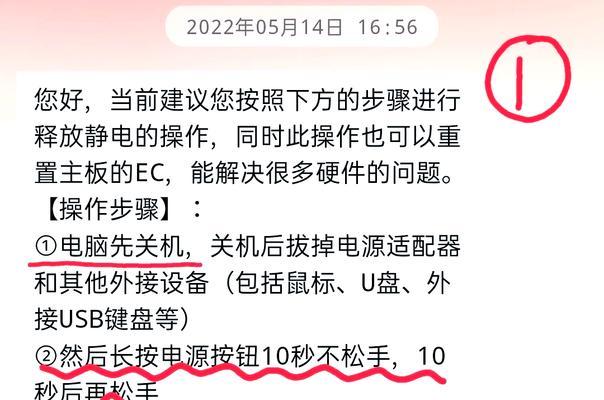
网络连接失败怎么办?
检查指示灯
网络连接失败时,首先应检查路由器和电脑上的指示灯是否正常。
路由器指示灯:确保路由器的电源指示灯开着,同时WAN和LAN灯至少有一个是稳定的亮着的,如果指示灯异常,可能是路由器或网络问题。
电脑指示灯:确认电脑的无线或有线连接指示灯正常,如果灯不亮或闪烁异常,可能是硬件问题。
重启设备
设备卡顿时重启往往是一条有效的解决方式。
路由器重启:关闭路由器电源,等待几分钟后重启。
电脑重启:关闭电脑,然后重启,这有助于解决一些暂时的软件问题。
检查网络设置
如果物理连接和设备重启都无法解决问题,那么您可能需要检查网络设置。
对于有线连接,检查是否选择了正确的网络适配器以及是否从网络获取了正确的IP地址。
对于无线连接,进入“网络和共享中心”,点击“更改适配器设置”,确认无线网络适配器是激活状态,尝试禁用后重新启用无线网络。
更新网络驱动
驱动过时可能会导致连接问题。
进入设备管理器,找到网络适配器。
右键点击您的无线或有线网络适配器,选择“更新驱动程序软件”,按照指示完成更新。
检查防火墙设置
有时候防火墙设置可能会阻止网络连接。
转到“控制面板”>“系统和安全”>“WindowsDefender防火墙”,检查是否允许您正在尝试的网络连接。
联系网络服务提供商
如果以上步骤均未能解决问题,可能需要联系您的网络服务提供商(ISP)进行进一步的诊断。

常见问题解答
问:我的联想笔记本电脑显示“有限网络连接”,这该怎么办?
答:通常情况下,这表示您的电脑和路由器之间的连接没有问题,但无法连接到外部互联网。您可以尝试重启路由器和电脑,检查是否正确输入了WiFi密码或检查是否有线线路是否破损。如果问题依旧,可能需要联系网络服务提供商。
问:在连接WiFi时,联想笔记本电脑总是询问网络凭据,怎么办?
答:如果您在连接过程中频繁被要求输入网络凭据,可能是因为电脑无法保存您之前的输入,或者网络本身需要每次都验证凭据。一种解决方法是检查您的密码设置,如果是特殊字符组合,尽可能简化;也要确认路由器设置是否限制了设备的自动连接。
问:我的联想笔记本电脑无法连接任何WiFi网络,但有线网络可以正常工作,是怎么回事?
答:这种情况下,问题很可能出在无线网络适配器上。尝试更新您的无线驱动程序,如果不是驱动问题,有可能无线网卡硬件存在故障,建议联系专业人员进行检查。
通过以上步骤,您应该能够完成联想笔记本电脑的网络连接,并在遇到连接失败时采取适当措施。记得保持软件更新,定期维护设备,这样不仅可以确保最佳性能,还能有效延长您联想笔记本的使用寿命。综合以上,希望您能畅享高效且稳定的网络连接体验。