电脑麦克风无声怎么办?如何调试?
- 网络常识
- 2025-03-09
- 12
- 更新:2025-02-28 18:34:31
电脑作为我们日常工作中不可或缺的工具,其内置的麦克风在视频会议、在线课堂和网络社交中扮演着重要角色。然而,有时麦克风可能出现无声的情况,这会严重影响用户的使用体验。当电脑麦克风无声时我们应该怎么办?本文将为您详细讲解电脑麦克风无声的常见原因以及调试方法,帮助您解决这一问题,确保沟通顺畅。
电脑麦克风无声的原因
在开始调试之前,了解导致麦克风无声的常见原因是很重要的。这样可以有的放矢,更快地找到问题所在。
1.麦克风硬件故障:麦克风本身存在物理损坏或者老化导致的无法正常工作。
2.连接问题:不管是有线麦克风还是无线麦克风,连接线路是否正确或牢靠,是检查的基本环节。
3.驱动问题:电脑声卡驱动程序可能已损坏或过时,需要更新或重新安装。
4.系统设置错误:操作系统的音频设置可能会不小心被更改,导致麦克风没有被正确识别或激活。
5.应用程序设置问题:某些软件可能需要单独设置音频输入设备。
6.权限问题:操作系统对于特定应用程序使用麦克风的权限未开启或配置不当。
7.物理静音:在麦克风或电脑控制面板上不小心打开了静音按钮。
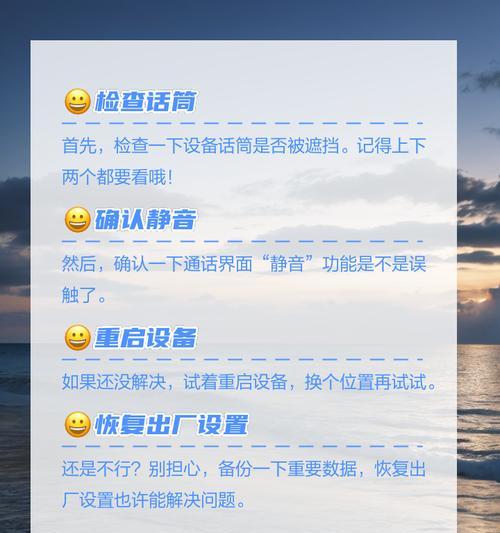
如何调试电脑麦克风无声
在了解了可能导致麦克风无声的原因后,我们可以通过以下步骤进行调试:
步骤一:检查物理连接
对于有线麦克风,首先请确认麦克风的连接线路是否已经正确插入电脑的音频输入接口,并确保连接牢固。检查是否有线路损坏。对于无线麦克风,确认电源是否开启,以及是否正确配对连接。
步骤二:检查麦克风设置
1.确认系统音量设置:进入电脑的控制面板或系统设置,并打开“声音”设置。在“录制”或“输入”标签页下确保麦克风设备正被选中,并且其音量没有被静音,且处于足够的音量水平。
2.检查应用程序设置:打开使用麦克风的应用程序(如Skype、Zoom等),确保在音频设置中选择了正确的麦克风设备,并且检查是否有静音或音量太低的情况。
步骤三:更新声卡驱动
1.打开设备管理器:在电脑搜索框中输入“设备管理器”并打开。
2.查找声卡设备:在设备管理器中找到“声音、视频和游戏控制器”,展开后找到你的声卡设备。
3.更新驱动:右键点击声卡设备,选择“更新驱动程序软件”,然后按照向导提示操作。
步骤四:检查系统权限设置
确保你的操作系统允许应用程序访问麦克风。在Windows10中,可以通过“隐私设置”检查应用访问麦克风的权限是否被允许。
步骤五:使用故障排除工具
大多数操作系统都内置了问题自动检测和修复的故障排除工具。
1.Windows系统:打开“设置”>“更新和安全”>“故障排除”>“硬件和设备”,然后运行故障排除程序。
2.Mac系统:可以通过“系统偏好设置”中的“声音”选项卡,点击“输入”下拉菜单,选择“检测问题”来检查麦克风。
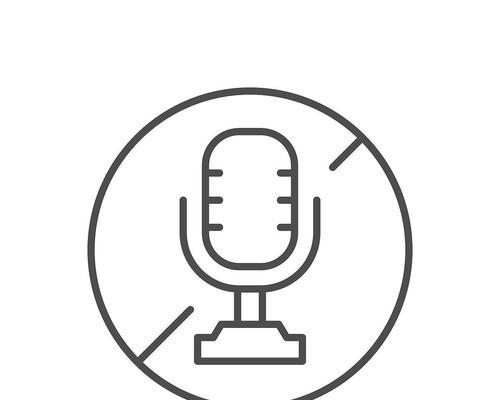
步骤六:检查声卡的物理静音功能
检查麦克风插口周围是否有静音开关,有时候电脑的内置麦克风也会有静音的快捷键,确保这些设置没有将麦克风置于静音状态。
通过以上步骤,大部分麦克风无声的问题应该可以得到解决。如果问题依然存在,可能是硬件故障,这时请考虑联系专业人员进行检测或更换新的麦克风设备。
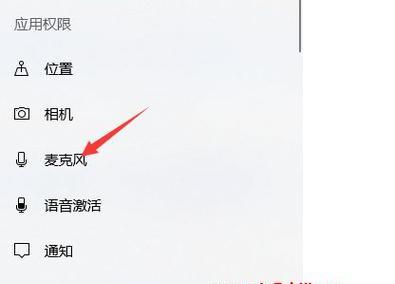
额外小贴士
定期检查驱动更新:建议定期更新声卡驱动,以保障设备的最佳性能。
使用高质量的附件:如果使用麦克风附件,如防风罩或耳机转接器,请确保它们都是高质量的,避免影响录音效果。
留心环境噪音:在使用麦克风时,保持周围环境安静,尽量减少背景噪音的干扰。
综合以上步骤,如果您按照本文的指示操作仍然无法解决问题,可能需要向专业人士求助。在此过程中,确保您保存任何重要数据,并准备可能需要提供的电脑相关信息,以便快速有效地解决问题。希望这些步骤能帮助您顺利调试电脑麦克风,恢复正常的沟通功能。
上一篇:家用电脑内存溢出如何清理?
下一篇:笔记本电脑投屏操作步骤是什么?











