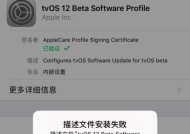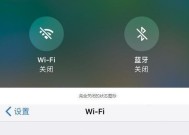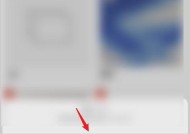如何设置iOS设备仅充电而不同步数据?
- 电脑技巧
- 2025-03-08
- 11
- 更新:2025-02-28 18:33:57
在日常使用中,我们有时候只想为iPhone进行充电而不想进行任何数据同步,以免不小心将文件或设置变动传到电脑中。本文将详细指导您如何在使用USB数据线连接电脑时,设置iOS设备仅充电而不进行任何数据同步。
一、了解不同步数据的重要性
在iOS设备与电脑通过USB连接时,默认情况下,不仅会充电,还会尝试同步数据。数据同步对于经常在Mac或iPad以及iPhone中传输文件的用户非常便利,但对于只想充电的用户,则可能带来不便。在同步过程中,文件可能被覆盖或者系统设置发生变化。在需要的时候只充电而不同步数据就显得尤为重要。

二、操作步骤
步骤一:连接设备与电脑
将您的iPhone通过USB数据线连接到电脑。此时,您的电脑会尝试识别连接的设备。
步骤二:识别设备类型
在电脑上,系统会自动尝试打开iTunes(对于较新版本的macOS,可能需要打开Finder),并弹出设备识别框。
步骤三:立即锁定同步
识别设备之后,电脑会显示一个弹窗,其中会包含“同步”按钮。此时,在电脑上直接点击该按钮旁边的叉号来关闭弹窗,或者在设备界面直接选择“忽略此设备”,从而阻止数据同步的发生。
步骤四:使用“仅充电”模式
通过前面的步骤,您已经成功地防止了默认的同步操作。在此情况下,您的电脑会继续为您的iPhone提供充电支持,但不会进行任何数据交换。
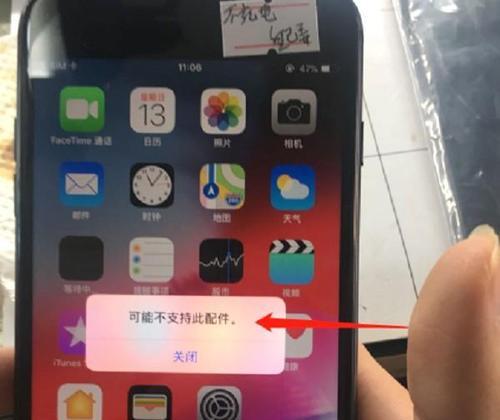
三、问题解决与技巧
常见问题解决
问题一:我的电脑没有弹出同步窗口怎么办?
如果在连接后电脑没有自动弹出同步窗口,您可以手动打开iTunes或Finder,然后右键点击设备图标,选择“忽略此设备”。
问题二:如何在以后的连接中默认选择“仅充电”模式?
每次连接设备后,您可以选择“设置为系统默认”选项(通常在忽略设备前的对话框里),这样系统在将来的连接中会自动默认为仅充电模式。
使用技巧
技巧一:创建快捷方式
为了便于以后操作,您可以创建一个仅充电的快捷方式或批处理文件,以自动执行忽略设备的步骤。
技巧二:使用第三方软件
有些第三方软件可能支持在连接iOS设备时自动选择“仅充电”模式,您可以根据个人喜好下载并使用。
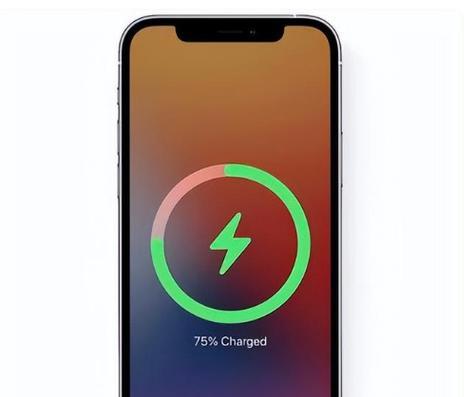
四、用户反馈与扩展信息
用户反馈
一些用户在初次设置时可能感到困惑,尤其是之前从未进行过类似操作的人。大多数情况下,通过简单的一步一步跟随指引,用户都能成功地设置仅充电模式。如果您在设置过程中遇到任何问题,建议查阅官方文档或寻求专业帮助。
扩展信息
1.仅充电模式的适用场景
仅充电模式适用于所有iOS设备和大多数现代操作系统版本的电脑。使用该模式可以保护个人数据不被未授权的同步操作影响,同时也保证了设备在需要时能够快速充电。
2.特殊情况下的操作差异
如果您的设备是首次连接到电脑,或者在不同的操作系统版本上,可能需要略微调整操作步骤。在旧版iTunes或macOSSierra之前版本的Finder中,步骤可能会有所不同。
通过上述内容介绍,您现在应该能够熟练地设置您的iOS设备在连接电脑时仅充电而不进行任何数据同步。这个过程不仅简单,也确保了您设备上的个人隐私和数据安全。
综合以上,掌握如何在连接电脑时设置iOS设备仅充电,能帮助您更加灵活地使用设备,并有效保护个人数据。如果您在阅读本篇指南后还有任何问题,欢迎在评论区留言分享你的经验或疑问。
上一篇:笔记本电脑显示乱码如何快速解决?