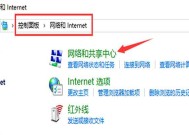笔记本电脑合上再开黑屏的解决办法?
- 电脑技巧
- 2025-03-08
- 11
- 更新:2025-02-28 18:33:40
在日常使用笔记本电脑工作中,我们可能会遇到这样一个令人头疼的问题:笔记本电脑在合上盖子后,再打开就出现黑屏,无法正常显示内容。这种情况下,许多用户往往不知所措,担心电脑出现了严重故障。其实,不必过于担忧,黑屏问题可能由多种原因导致,且通常可以通过简单的步骤得到解决。在这篇指南中,我们将带你逐步了解笔记本电脑合上再开黑屏的原因,并提供详尽的解决办法,帮助你快速恢复电脑的正常使用。
原因分析:为什么笔记本电脑会出现合上再开黑屏的问题?
在提供解决办法之前,首先理解问题产生的原因是非常重要的。笔记本电脑在合上盖子后,通常会进入睡眠或休眠状态,以便节省电源。然而,一些配置不当或系统错误可能导致笔记本在唤醒过程中出现黑屏现象。以下是一些常见原因:
1.电源设置问题:系统电源管理设置不当,可能导致电脑无法正确唤醒。
2.硬件驱动问题:显卡等硬件驱动程序过时或损坏,可能导致唤醒后黑屏。
3.显示设置问题:内部显示设置错误,导致屏幕无法正常显示。
4.硬件故障:偶尔,硬件故障,如显卡损坏、屏幕背光问题或主板问题等,也会引起黑屏。
5.系统文件损坏:系统文件损坏或更新不当,可能导致无法正常唤醒设备。

解决方案:如何应对笔记本电脑合上再开黑屏的问题?
首先进行基础检查
1.确认电源连接:确保笔记本电脑已经连接到电源适配器上。
2.检查是否真正黑屏:有时候黑屏只是因为亮度被调至最低,尝试调整亮度,看看屏幕是否能够显示出内容。
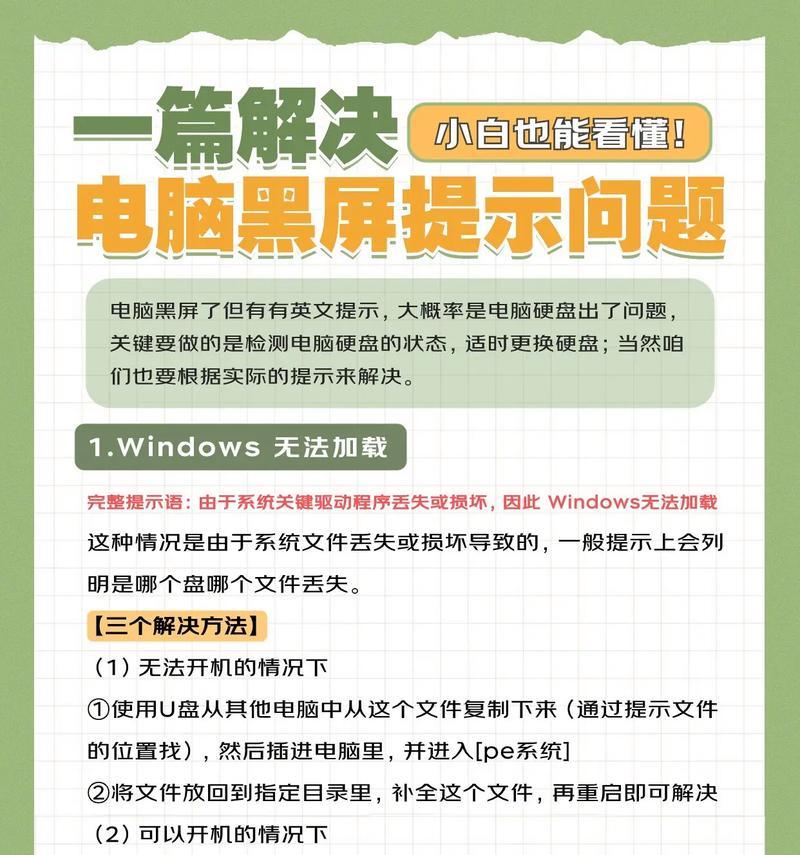
步骤一:调整电源管理设置
1.进入系统电源选项:在Windows系统中,可以点击开始菜单,搜索“电源选项”进入设置界面。
2.修改合上盖子的动作:在电源选项中,选择“选择电源按钮的功能”,然后点击“更改当前不可用的设置”。
3.配置合上盖子选项:将合上笔记本盖子的动作设置为“不采取任何操作”或“睡眠”,并应用。
4.测试更改:对笔记本电脑的盖子操作,检查是否还会黑屏。
步骤二:更新或重新安装显卡驱动
1.打开设备管理器:右击开始菜单,选择“设备管理器”。
2.找到显卡驱动:展开“显示适配器”,右击你的显卡驱动,选择“更新驱动程序”。
3.自动搜索更新:选择自动搜索更新的驱动程序。
4.若无更新,则尝试重新安装:如果没有可用的更新,卸载当前驱动程序,重启电脑,系统将自动重新安装标准驱动。
步骤三:检查显示设置
1.切换到安全模式:重启笔记本电脑,在启动过程中不断按F8键(不同品牌可能有所不同),选择“安全模式”。
2.调整显示设置:在安全模式下,打开控制面板,调整显示设置,然后重启电脑恢复普通模式。
步骤四:硬件检测
1.硬件自检工具:使用笔记本自带的硬件诊断工具检查硬件状态。
2.外接显示器测试:如果可能,外接一个显示器测试电脑是否在输出信号。
3.联系专业维修:如果上述方法都不能解决问题,可能需要联系专业维修人员进行硬件检查。
步骤五:系统修复
如果怀疑是由于系统文件损坏导致的问题,可以尝试以下操作:
1.使用系统恢复:重启电脑,并多次点击F8进入“高级启动选项”,选择“安全模式”,然后使用系统恢复功能。
2.在安全模式下执行命令修复:在安全模式中打开命令提示符,输入sfc/scannow进行系统文件检查。

小结
笔记本电脑合上再开黑屏的问题可能由多种因素引起,其中很多问题可以通过简单的设置调整、驱动更新或系统维护来解决。遇到这种情况时,首先保持冷静,按照我们的步骤逐一排查,大多数情况下你将能够找到问题的症结所在,并恢复电脑的正常功能。如果你在进行自我诊断和修复过程中遇到困难,寻求专业的技术支持将是明智之选。通过以上方法的指导,相信你已经对如何处理此类问题有了全面的了解和掌握。