电脑麦克风游戏声音不一致怎么办?如何调试?
- 数码百科
- 2025-03-17
- 14
- 更新:2025-02-28 18:33:07
当我们在游戏中使用电脑麦克风时,遇到声音不同步或不一致的问题会极大地影响我们的游戏体验以及与他人的沟通。这可能是由多种原因引起的,无论是技术问题还是配置错误,都可以通过一系列的调试步骤来解决。本文将带你逐步了解如何对电脑麦克风和游戏声音进行调试,以确保在游戏中获得一致的音频体验。
一、检查音频设备兼容性和连接质量
我们需要确认麦克风和电脑之间的兼容性以及连接的质量。确保你的麦克风是被电脑识别的,并且接入正确的音频输入端口。
1.1检查麦克风是否被电脑识别
打开“声音设置”(位于控制面板或系统设置中),查看录制设备列表中是否有你的麦克风。
如果麦克风未显示,尝试重新插拔麦克风或检查驱动程序是否需要更新。
1.2确认音频设备连接质量
确保麦克风连接线没有损坏,也没有松动。
如果是无线麦克风,检查电量和设备间距离以确保信号稳定。
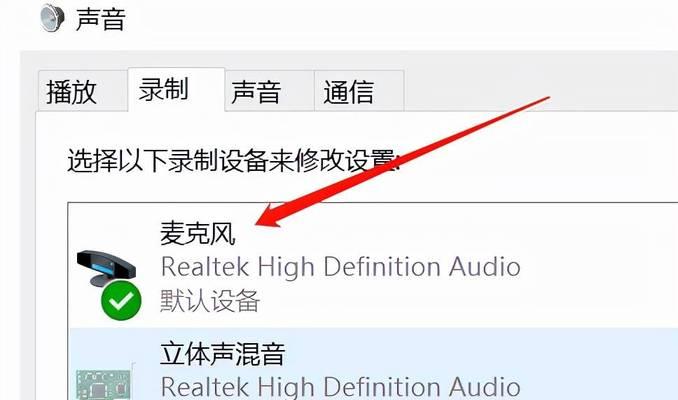
二、调整音频输入设置
接下来,调整音频输入设置,确保麦克风捕捉声音的准确性和同步性。
2.1调整麦克风声音输入水平
打开声音设置窗口,点击“管理声音设备”。
在麦克风属性窗口,转到“级别”选项卡,调整麦克风的输入音量。
2.2确保延迟最低
在“高级”设置中,查看“默认格式”选项卡,选择一个采样率和位深度设置,以确保声音延迟尽可能低。

三、检查电脑的音频增强功能
电脑上的音频增强功能有时会改变声音的输入时间,从而导致游戏中的声音不同步。关闭这些功能可以解决问题。
3.1关闭音频增强选项
在声音设置中,找到“音频增强”并禁用任何可能影响麦克风性能的选项,如环绕声、均衡器等。
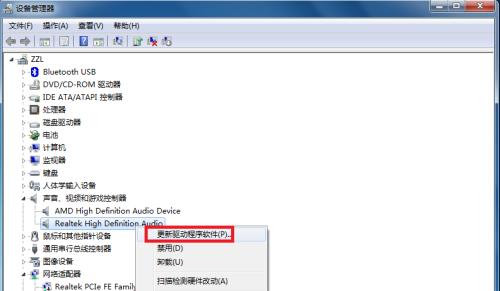
四、检查游戏内的音频设置
游戏内的音频设置也可能导致声音不同步,需要仔细检查。
4.1调整游戏内音频选项
进入游戏设置,找到音频部分。
检查并调整声音延迟设置,以减少由游戏引起的音频不同步现象。
五、更新麦克风驱动程序
最新的驱动程序可以修复已知的同步问题,并提高性能。
5.1获取并安装最新驱动
访问麦克风制造商的官方网站,下载最新版本的驱动程序。
安装驱动程序,然后重新启动电脑进行测试。
六、检查系统设置和软件冲突
有时系统级或第三方软件的冲突会干扰麦克风和游戏声音的同步。
6.1检查系统音频混音器设置
打开混音器设置,确保没有应用程序正在错误地调整麦克风输入。
6.2禁用音频效果和增强
在系统声音设置中,禁用所有音频效果和增强选项,然后重新测试。
七、物理测试和进一步故障排除
进行一些简单的物理测试来确认问题所在,并排除其他潜在原因。
7.1进行麦克风静音测试
在通话或游戏中静音麦克风,并检查是否还有声音不同步现象。如果静音后问题消失,那么问题可能与麦克风本身有关。
7.2检查与基础声音问题
确认问题是否只存在于游戏内,或在其他使用麦克风的软件中也存在。
重启电脑以排除临时软件冲突问题。
通过上述的步骤,你可以逐一排查和调试电脑麦克风和游戏声音不同步的问题,并找到最适合你的解决方案。调试过程中,记得要耐心检查每个可能的原因,因为这个问题可能由几个不同的因素共同作用引起。当你完成了所有调试步骤后,电脑麦克风在游戏中的声音应该能够达到和谐一致,为你提供更优质的语音交流体验。
文章强调了调试过程中需要耐心和细致,以及持续的测试来确认问题是否被解决。这样,我们就能够确保在电脑麦克风和游戏声音同步调试方法上提供了全面而深入的指导。











