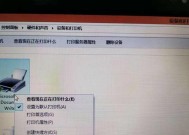打印机网络名称怎么改?步骤和注意事项是什么?
- 电脑技巧
- 2025-02-18
- 14
- 更新:2025-01-19 16:14:40
在网络环境下,打印机的网络名称是连接打印机和其他设备的重要标识。当我们需要修改打印机的网络名称时,有必要了解正确的步骤和方法。本文将详细介绍如何修改打印机的网络名称,让您轻松实现个性化设置。
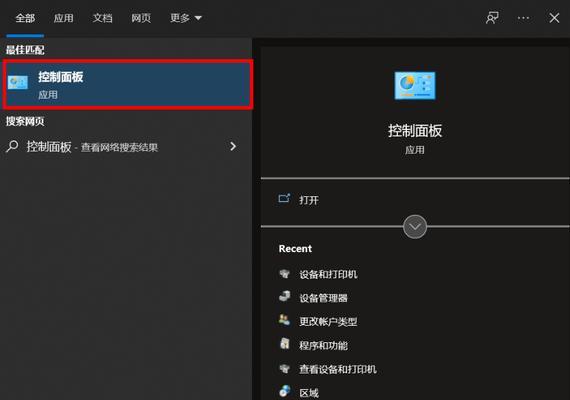
检查打印机网络连接
在进行打印机网络名称的修改之前,首先需要确保打印机已经成功连接到网络。请检查打印机的电源和网络线是否正常连接,并确认无线网络是否稳定。
查找打印机的IP地址
要修改打印机的网络名称,首先需要找到打印机的IP地址。您可以在打印机菜单中的设置或网络设置中找到该信息。或者,在计算机上运行命令提示符,输入“ipconfig”命令,然后查找与打印机相关的IP地址。

打开打印机的管理界面
使用电脑浏览器输入打印机的IP地址,访问打印机的管理界面。通常,在浏览器中输入“http://打印机IP地址”即可打开打印机的管理界面。
登录打印机管理界面
在打开的打印机管理界面中,您可能需要输入用户名和密码进行登录。如果您没有设置过登录信息,可以尝试常见的默认用户名和密码,如“admin”和“password”。
进入打印机设置界面
成功登录后,您将看到打印机的设置界面。在该界面中,您可以找到与网络相关的设置选项。
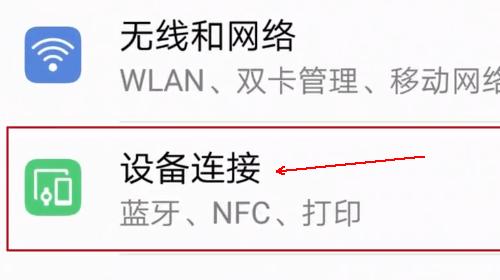
定位网络名称设置选项
在打印机设置界面中,找到与网络名称或设备名称相关的设置选项。具体的选项名称可能因不同的打印机品牌和型号而有所不同。
选择修改网络名称
在网络名称设置选项中,选择修改网络名称的功能。一般情况下,您可以直接点击“编辑”或类似的按钮进行修改。
输入新的网络名称
在修改网络名称的界面中,输入您希望设置的新网络名称。请确保新名称符合规范,不要包含特殊字符或空格,并尽量简洁明了。
保存并应用新的网络名称
完成新网络名称的输入后,点击保存或应用按钮,以保存并应用新的网络名称。根据打印机的具体设置,可能需要点击确认或重启打印机才能使设置生效。
测试新的网络名称
在修改完网络名称并保存后,进行一次打印机网络连接的测试。可以尝试打印一份测试页面或者从其他设备上搜索并连接打印机,验证新的网络名称是否生效。
注意事项及问题解决
在修改打印机的网络名称时,可能会遇到一些问题,如登录错误、网络连接失败等。本节将介绍一些常见问题的解决方法,并提醒注意事项,以便顺利完成打印机网络名称的修改。
修改多台打印机的网络名称
如果您需要同时修改多台打印机的网络名称,可以通过批量设置或者远程管理工具来简化操作。本节将介绍如何针对多台打印机进行批量设置或远程管理。
打印机网络名称的重要性
一个明确且易于识别的打印机网络名称对于多台设备同时访问打印机非常重要。本节将介绍打印机网络名称的重要性,并提供一些建议来选择合适的网络名称。
常见问题及解决方法
在实际操作中,可能会遇到一些特殊情况或问题。本节将列举常见问题,并提供解决方法,以便读者更好地应对各种情况。
通过本文的介绍,您应该已经掌握了如何修改打印机的网络名称的方法和步骤。正确设置打印机的网络名称可以提高设备的可识别性和管理效率,让您更好地使用打印机进行工作和生活。