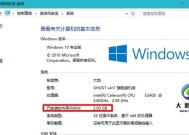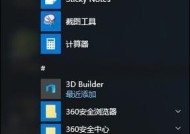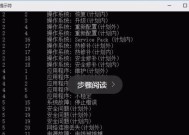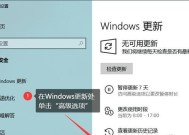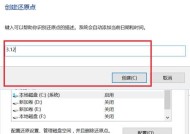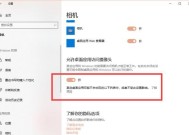如何打开Win10自带的杀毒软件(一步步教你打开并使用Windows10自带的杀毒软件)
- 网络常识
- 2024-08-03
- 34
- 更新:2024-07-14 02:43:49
Windows10是目前最受欢迎的操作系统之一,它不仅提供了强大的功能,还自带了一个杀毒软件,用于保护我们的电脑免受病毒和恶意软件的侵害。但是,有些用户可能不知道如何打开并使用这个自带的杀毒软件。本文将详细介绍如何打开Win10自带的杀毒软件以及一些基本操作。

一、打开Win10自带的杀毒软件的步骤
1.打开“开始菜单”,点击鼠标右键,在弹出的快捷菜单中选择“设置”选项。
2.在“设置”窗口中,点击“更新和安全”选项。
二、进入“安全”页面
1.在“更新和安全”窗口中,选择左侧菜单中的“安全”选项。
2.在“安全”页面上,点击左侧菜单中的“Windows安全”选项。
三、打开WindowsDefenderSecurityCenter
1.在“Windows安全”页面中,你会看到“WindowsDefenderSecurityCenter”图标,点击它。
四、浏览WindowsDefenderSecurityCenter的功能
1.现在,你已经成功打开了WindowsDefenderSecurityCenter。在这里,你可以看到以下几个主要功能:病毒和威胁防护、性能和状态、防火墙和网络保护、应用和浏览器控制以及家庭选项。
五、病毒和威胁防护
1.点击“病毒和威胁防护”选项,你可以查看计算机是否受到威胁,并进行快速扫描、完整扫描或自定义扫描等操作。
六、性能和状态
1.在“性能和状态”选项中,你可以查看计算机的性能状态,如存储空间、硬件驱动程序更新等。
七、防火墙和网络保护
1.“防火墙和网络保护”选项可以让你查看计算机的网络连接状态,并进行相应设置。
八、应用和浏览器控制
1.在“应用和浏览器控制”选项中,你可以检查应用程序的安全性,并对浏览器设置进行管理。
九、家庭选项
1.“家庭选项”是一个家长监控工具,用于帮助父母监控和控制子女的计算机使用情况。
十、调整杀毒软件的设置
1.在WindowsDefenderSecurityCenter中,你还可以根据自己的需求进行杀毒软件的设置调整。点击“设置”选项,然后根据需要进行设置。
十一、保持杀毒软件的自动更新
1.为了确保杀毒软件始终具备最新的病毒库和功能,我们应该保持其自动更新。点击“病毒和威胁防护”页面上的“病毒和威胁防护设置”,然后开启“云端提供的保护”和“自动提交样本”。
十二、定期进行病毒扫描
1.为了彻底清理计算机上的潜在威胁,建议定期进行病毒扫描。在“病毒和威胁防护”页面上,选择适当的扫描类型,并点击“扫描现在”按钮。
十三、接受实时保护
1.为了实时保护计算机免受病毒和恶意软件的侵害,我们应该接受WindowsDefender的实时保护。确保在“病毒和威胁防护设置”中开启“实时保护”。
十四、合理使用其他安全工具
1.尽管WindowsDefender是一个功能强大的杀毒软件,但有时候我们可能还需要其他安全工具的辅助。请确保与WindowsDefender兼容,并避免重复功能。
十五、
通过本文的指导,你已经学会了如何打开和使用Win10自带的杀毒软件。使用这个杀毒软件可以帮助你保护计算机免受病毒和恶意软件的威胁。记住,定期更新和扫描是保持计算机安全的关键。希望本文对你有所帮助!
打开Win10自带的杀毒软件的方法
在日常使用电脑的过程中,为了保护系统的安全性,我们通常需要安装杀毒软件。而对于Windows10用户来说,系统已经自带了一款实用的杀毒软件。本文将详细介绍如何打开Win10自带的杀毒软件,让您能够更好地保护您的电脑。
1.点击开始菜单
我们需要点击任务栏左下角的开始菜单,这是打开Win10自带杀毒软件的第一步。
2.打开“设置”
在开始菜单中,您可以看到“设置”图标,点击它可以进入系统设置界面。
3.选择“更新和安全”
在设置界面中,您会看到多个选项,其中一个就是“更新和安全”。点击它来进入相关的设置页面。
4.进入“Windows安全性”
在“更新和安全”页面中,您会发现一个选项叫做“Windows安全性”,点击它可以进入Windows10自带杀毒软件的设置。
5.点击“病毒和威胁防护”
在“Windows安全性”页面中,您会看到多个选项,其中一个就是“病毒和威胁防护”。点击它来管理杀毒软件的相关设置。
6.打开Windows10自带杀毒软件
在“病毒和威胁防护”页面中,您会看到一个开关,它用于启用或禁用杀毒软件。确保该开关处于打开的状态,即可启动Windows10自带的杀毒软件。
7.查看杀毒软件的状态
在Windows10自带的杀毒软件界面中,您可以查看杀毒软件的当前状态,例如是否更新、最近的扫描结果等。
8.手动运行扫描
如果您想主动进行杀毒操作,可以在杀毒软件界面中找到相应的选项,手动运行扫描来检测和清除潜在的病毒和威胁。
9.配置杀毒软件的设置
Windows10自带的杀毒软件还提供了一些可配置的设置选项,例如实时保护、排除文件夹、自动样本提交等,您可以根据需要进行调整。
10.更新杀毒软件的定义文件
定期更新杀毒软件的定义文件是确保其有效性的关键。在杀毒软件界面中,您可以查找相关的选项,并手动或自动更新定义文件。
11.设置杀毒软件的通知
如果您希望在杀毒软件完成扫描或发现病毒时收到通知,可以在设置中找到相应的选项,并根据个人喜好进行设置。
12.查看杀毒软件的历史记录
Windows10自带的杀毒软件还提供了历史记录功能,可以查看最近一段时间内的扫描记录、检测结果和操作日志。
13.了解更多有关杀毒软件的信息
如果您想深入了解Windows10自带的杀毒软件,可以在界面中找到相关链接,浏览有关杀毒软件的更多信息。
14.保持杀毒软件的更新和维护
启动Windows10自带的杀毒软件只是第一步,为了保持电脑的安全性,您还需要定期更新和维护杀毒软件。
15.确保系统安全,享受高效使用的乐趣
通过打开Win10自带的杀毒软件,您可以更好地保护您的电脑免受病毒和威胁的侵害,确保系统安全,并畅享高效使用的乐趣。
在本文中,我们详细介绍了如何打开Win10自带的杀毒软件。通过按照这些步骤来操作,您可以启动并管理Windows10自带的杀毒软件,提高电脑的安全性。记得定期更新和维护杀毒软件,确保系统的安全性,并畅享高效使用的乐趣。