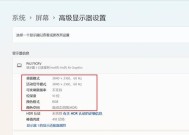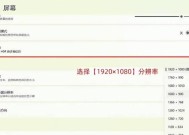显示器上的小灯闪烁是什么原因?如何快速解决?
- 数码百科
- 2025-02-04
- 16
- 更新:2025-01-19 15:37:10
当我们使用电脑时,有时会遇到显示器上小灯闪烁的情况。这不仅会影响我们的使用体验,还可能暗示着硬件或软件存在问题。本文将介绍一些解决显示器小灯闪烁问题的有效方法和技巧,帮助读者迅速定位并解决这个问题。

1.检查电源连接
-确保显示器的电源线和电源适配器正确连接,并插入到电源插座中。

-检查电源线是否受损,如有破损或磨损,应更换新的电源线。
2.检查视频连接
-确保视频线(如HDMI、VGA等)与显示器和电脑之间正确连接。
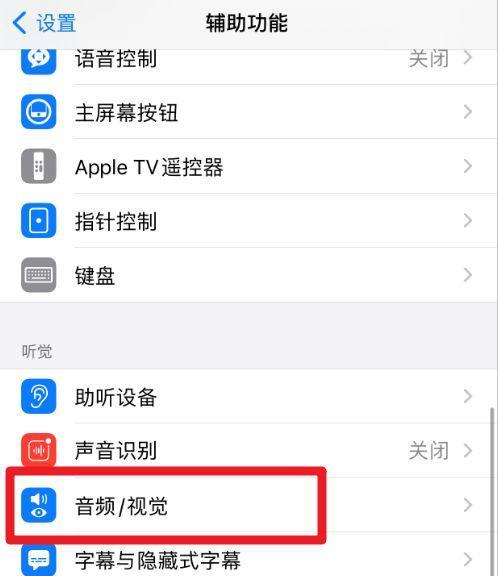
-若使用多个显示器,请检查视频线是否正确连接到相应的端口。
3.调整分辨率和刷新率
-右键点击桌面空白处,选择“显示设置”。
-在“显示设置”窗口中,尝试降低分辨率或调整刷新率,看是否能解决闪烁问题。
4.更新显示驱动程序
-打开设备管理器,找到“显示适配器”选项。
-右键点击显示适配器,选择“更新驱动程序”。
-按照提示更新驱动程序,并重新启动计算机。
5.检查硬件故障
-将显示器连接到另一台电脑上,检查小灯是否继续闪烁。
-若在其他电脑上也出现相同问题,可能是显示器本身存在硬件故障,建议联系售后服务或维修中心进行修理。
6.清洁显示器
-关闭显示器并断开电源。
-使用干净的柔软布轻轻擦拭显示器屏幕和周围区域,去除灰尘和污渍。
-注意不要使用化学清洁剂或带有酒精的溶液清洁显示器。
7.检查软件冲突
-在任务管理器中,关闭任何可能引起冲突的程序。
-卸载最近安装的软件,并观察小灯是否停止闪烁。
8.重置显示器设置
-右键点击桌面空白处,选择“显示设置”。
-在“显示设置”窗口中,选择“高级显示设置”。
-在“属性”窗口中,点击“显示器”选项卡,选择“默认设置”。
9.检查电脑电源问题
-如果显示器连接在电脑上,而且电脑的电源存在问题,也会导致显示器小灯闪烁。
-检查电脑的电源供应是否稳定,如有问题,建议联系专业人士进行维修。
10.更新操作系统
-某些显示问题可能是由于操作系统的错误引起的。
-及时更新操作系统补丁和驱动程序,可以解决一些与显示器相关的问题。
11.使用磁屏保护器
-磁场干扰也可能导致显示器小灯闪烁。
-安装并使用磁屏保护器软件,可以帮助消除磁场干扰。
12.调整显示器亮度和对比度
-根据个人喜好和使用环境,适当调整显示器的亮度和对比度。
-过高或过低的亮度和对比度可能会导致显示器小灯闪烁。
13.进行硬件重置
-关闭显示器并断开电源。
-拔掉视频线和电源线,等待几分钟后重新连接。
-重新启动显示器,并观察小灯是否继续闪烁。
14.咨询专业人士
-如果以上方法均无效,建议咨询专业人士,如显示器制造商或计算机维修技术人员。
-他们可能会提供更详细的解决方案或帮助检测和修复硬件故障。
15.
-显示器上的小灯闪烁问题可能由多种原因引起,包括连接问题、驱动程序问题、硬件故障等。
-通过检查电源连接、视频连接,调整分辨率和刷新率,更新驱动程序等方法,可以有效解决显示器小灯闪烁的问题。
-如果问题仍然存在,可以尝试清洁显示器、检查软件冲突、重置显示器设置等方法。
-在极端情况下,可能需要咨询专业人士或进行硬件重置。
-保持显示器清洁、避免磁场干扰,并定期更新操作系统和驱动程序,有助于预防和解决显示器小灯闪烁问题。