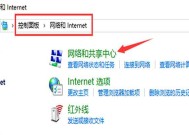笔记本电脑显存测试方法?如何准确检测显存性能?
- 家电维修
- 2025-01-28
- 18
- 更新:2025-01-19 15:24:28
在选择和购买笔记本电脑时,显存是一个重要的考量因素。显存的大小和性能直接影响到电脑的图形处理能力和运行速度。然而,许多用户对于如何测试笔记本电脑的显存并不了解。本文将为您详细介绍一些常用的笔记本电脑显存测试方法,帮助您全面了解和评估您的笔记本电脑的显存性能。

1.DirectX诊断工具
-进入“运行”对话框,键入“dxdiag”并回车。
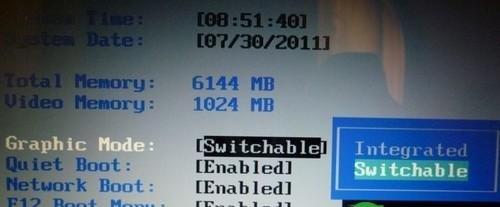
-在弹出的对话框中,点击“显示”选项卡。
-在“驱动程序”部分,查看显存大小和驱动版本。
2.GPU-Z工具
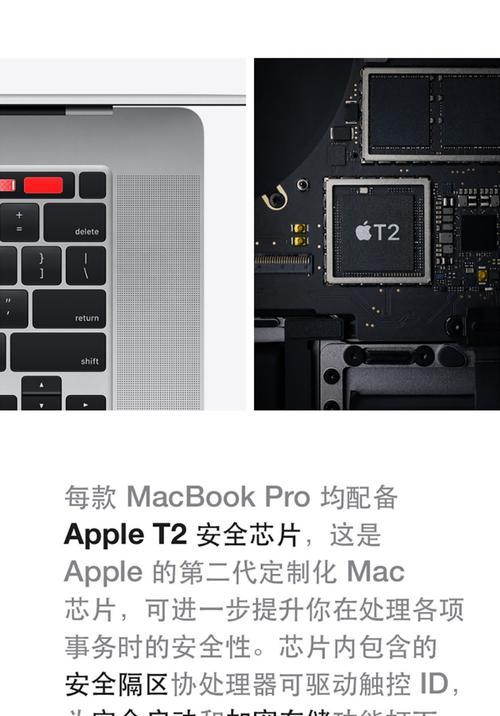
-下载并安装GPU-Z工具。
-打开软件后,点击“GraphicsCard”标签。
-查看显存大小、类型和带宽等信息。
3.FurMark测试
-下载并安装FurMark测试工具。
-启动软件后,选择合适的分辨率和渲染模式。
-观察测试期间显存的温度和性能表现。
4.3DMark测试
-下载并安装3DMark测试软件。
-运行软件后,选择适合的测试项目。
-观察测试结果中的显存得分和帧数。
5.Heaven测试
-下载并安装Heaven测试软件。
-运行软件后,选择适当的测试设置。
-观察测试结果中的显存使用率和帧数。
6.游戏测试
-选择一款适合的3D游戏,并在高负荷情况下运行。
-使用软件监测显存的性能表现和温度。
-观察游戏运行期间的帧数和画面流畅度。
7.硬件监控工具
-下载并安装合适的硬件监控软件,如MSIAfterburner。
-打开软件后,监测显存的使用情况、温度和频率等参数。
-运行其他应用程序或游戏时,观察显存性能的波动情况。
8.性能评分工具
-运行Windows自带的性能评分工具。
-观察显存评分并与其他硬件指标进行对比。
-注意评分的相对性,不要单独考虑显存性能。
9.双通道模式测试
-进入BIOS设置界面,确认笔记本是否支持双通道模式。
-查看显存插槽的配置,确保双通道模式正常工作。
-运行内存测试软件,对比双通道和单通道的性能差异。
通过本文介绍的这些测试方法,您可以全面了解和评估您的笔记本电脑的显存性能。选择适合您的测试工具和方法,根据测试结果来判断是否需要升级显存或更换设备。请记住,显存测试只是评估笔记本电脑性能的一个方面,还应考虑其他硬件指标和您的使用需求。