如何调节电脑字体模糊发虚不清晰(通过改变显示设置和优化字体来改善电脑字体显示效果)
- 数码百科
- 2024-07-27
- 57
- 更新:2024-07-14 02:24:15
在使用电脑的过程中,我们可能会遇到字体模糊、发虚或不清晰的问题,这不仅会影响我们的视觉体验,还可能导致眼睛疲劳和不适。为了解决这一问题,我们可以通过调节显示设置和优化字体来改善电脑字体的显示效果。本文将介绍一些方法和技巧,帮助您调节电脑字体,让您的屏幕显示更加清晰和舒适。
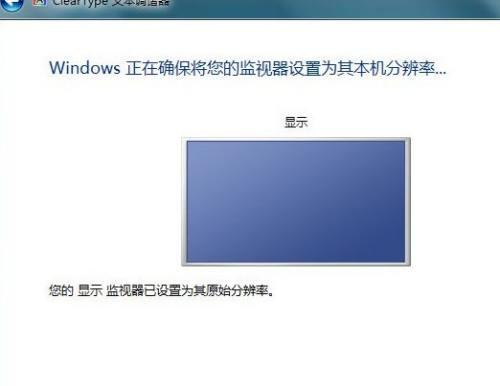
调整显示分辨率
段落内容1:通过调整显示分辨率,可以使字体在屏幕上显示得更加清晰。在Windows系统中,您可以打开“显示设置”菜单,然后选择适合您的屏幕的最佳分辨率。通常情况下,较高的分辨率会使字体显示更加锐利。
增加字体平滑度
段落内容2:在Windows系统中,您可以通过调整“ClearType”功能来增加字体的平滑度。打开“控制面板”,找到“外观和个性化”选项,然后选择“字体”。在字体设置中,您可以启用“ClearType”并进行校准,以获得更加清晰和平滑的字体显示效果。
选择合适的字体
段落内容3:有些字体在屏幕上显示时会比其他字体清晰。在选择字体时,您可以考虑使用一些在屏幕上显示效果良好的字体,如Arial、Verdana等。这些字体在不同的分辨率下都能保持较好的清晰度。
调整亮度和对比度
段落内容4:过高或过低的亮度和对比度可能会导致字体显示效果不佳。您可以通过调整电脑显示器的亮度和对比度来改善字体显示效果。确保亮度和对比度设置适合您的环境,并使字体显示清晰易读。
升级显卡驱动程序
段落内容5:显卡驱动程序的老旧版本可能会导致字体模糊或发虚。通过定期检查并更新显卡驱动程序,可以解决这个问题。您可以访问显卡厂商的官方网站,下载和安装最新的显卡驱动程序。
清理屏幕和调整显示角度
段落内容6:屏幕上的灰尘和污渍可能会影响字体的显示效果。定期清洁屏幕,可以保持其清晰度。调整显示器的角度和位置,使您的视线垂直于屏幕,也可以改善字体的清晰度。
使用高质量显示器
段落内容7:高质量的显示器通常配备了更高的分辨率和更好的显示技术,可以提供更清晰、更锐利的字体显示效果。如果您经常使用电脑,考虑购买一台高质量的显示器可能会是一个不错的选择。
调整字体大小
段落内容8:有时候,字体的大小也会影响其显示效果。根据您的需要,调整字体的大小,可以使其在屏幕上显示得更加清晰。在Windows系统中,您可以通过更改“显示设置”中的“缩放和布局”选项来调整字体大小。
避免使用低分辨率图片
段落内容9:低分辨率的图片在放大或显示时可能会导致字体发虚。为了避免这个问题,您可以使用高质量、高分辨率的图片,并确保它们与您的字体相匹配,以获得更清晰的显示效果。
调整字体渲染设置
段落内容10:一些操作系统和软件提供了字体渲染设置选项,您可以根据自己的需求进行调整。通过调整字体渲染设置,您可以改变字体的显示方式,从而获得更清晰的显示效果。
使用抗锯齿技术
段落内容11:抗锯齿技术可以减少字体边缘的锯齿状效果,使其显示更加平滑和清晰。在一些操作系统和软件中,您可以启用抗锯齿功能,并根据需要选择适当的抗锯齿等级。
定期更新操作系统和软件
段落内容12:定期更新操作系统和软件可以帮助修复一些与字体显示相关的问题。确保您的操作系统和软件始终保持最新版本,以获取最佳的字体显示效果。
调整屏幕刷新率
段落内容13:过低的屏幕刷新率可能会导致字体显示模糊或闪烁。您可以在显示设置中调整屏幕刷新率,选择一个适合您的显示器和图形卡的刷新率,以获得更清晰稳定的字体显示效果。
考虑使用外部显示器
段落内容14:如果您使用的是笔记本电脑或低质量的显示器,考虑连接外部高质量的显示器。外部显示器通常具有更高的分辨率和更好的显示技术,可以提供更清晰和舒适的字体显示效果。
定期眼保健操和休息
段落内容15:长时间盯着屏幕不仅会使字体变得模糊不清,还会导致眼睛疲劳和不适。定期进行眼保健操和休息,让眼睛得到放松和休息,有助于改善字体的显示效果。
通过调节显示设置、优化字体选择、增加字体平滑度等方法,我们可以改善电脑字体模糊发虚不清晰的问题。选择适合的分辨率、清洁屏幕、更新驱动程序等也是提高字体显示效果的重要步骤。不要忘记定期休息和保护眼睛,以获得更好的电脑字体显示体验。
解决电脑字体模糊发虚不清晰的方法
随着电脑使用的普及,我们经常会遇到电脑字体模糊发虚不清晰的问题,给我们的工作和学习带来了很大的困扰。然而,只要掌握了一些简单的方法和技巧,我们就能够调节电脑字体的显示效果,提升其清晰度与舒适度。本文将为您介绍一些实用的方法,帮助您解决电脑字体模糊发虚不清晰的问题。
一、调整显示器分辨率及比例
合理设置显示器分辨率和比例是解决电脑字体模糊问题的第一步。在桌面上点击鼠标右键,选择“显示设置”,进入显示设置界面。在这里,您可以根据自己的喜好和需要调整分辨率和比例,确保字体显示效果清晰、舒适。
二、更换合适的字体样式
字体样式也是影响字体清晰度的一个重要因素。Windows系统提供了多种字体样式供我们选择,如宋体、微软雅黑、黑体等。您可以根据自己的需求和喜好选择合适的字体样式,以获得更清晰、更舒适的显示效果。
三、调整字体大小和粗细
有时候,字体的大小和粗细也会影响字体显示的清晰度。您可以在系统设置中找到“字体和文本大小”选项,调整字体大小和粗细,以达到最佳的显示效果。
四、优化显示器亮度和对比度
显示器的亮度和对比度对字体显示效果有着重要的影响。您可以在显示器设置菜单中找到相应的选项,适当调整亮度和对比度,使字体显示清晰、鲜明。
五、清理屏幕和调整显示器角度
有时候,字体模糊发虚不清晰的问题可能是由于屏幕表面的灰尘或污渍所致。定期清洁屏幕,并确保显示器角度合适,能够有效提升字体的清晰度。
六、更新显卡驱动程序
显卡驱动程序的更新可以解决一些显示问题,包括字体模糊发虚不清晰的情况。您可以访问显卡厂商的官方网站,下载最新的驱动程序,然后按照指示安装更新。
七、使用专业的字体优化工具
有一些专业的字体优化工具可以帮助您进一步提升字体的清晰度和舒适度。您可以在互联网上搜索并下载这些工具,然后按照说明进行安装和使用。
八、检查电脑硬件配置
有时候,电脑硬件配置不足也会导致字体模糊发虚不清晰的情况。您可以检查您的电脑硬件配置,确保其达到运行所需软件和显示效果的要求。
九、避免在低分辨率下使用大尺寸显示器
低分辨率下使用大尺寸的显示器会导致字体模糊不清晰。尽量避免这种情况,选择适合您分辨率的显示器,以确保字体显示效果的清晰度。
十、减少显示器对蓝光的辐射
长时间暴露在显示器辐射的蓝光下容易导致眼睛疲劳和视觉模糊。您可以通过减少显示器对蓝光的辐射,如使用蓝光护眼滤镜,来改善字体显示效果。
十一、调整系统字体平滑设置
系统提供了不同的字体平滑设置,您可以根据自己的需求选择适合的设置,以获得更清晰、舒适的字体显示效果。
十二、尝试使用高清显示器
如果您经常需要处理文字和字体相关的工作,可以考虑购买一台高清显示器。高清显示器通常具有更高的分辨率和更好的显示效果,能够提供更清晰、更舒适的字体显示效果。
十三、调整字体渲染设置
在某些情况下,调整字体渲染设置可以进一步改善字体显示效果。您可以在系统设置中找到相应的选项,并根据需要进行调整。
十四、安装字体补丁程序
有时候,电脑缺少相应的字体文件会导致字体模糊不清晰的问题。您可以通过安装字体补丁程序来解决这个问题,确保电脑拥有所有必要的字体文件。
十五、定期更新操作系统和应用软件
定期更新操作系统和应用软件不仅可以获得新功能和修复漏洞,还有助于改善字体显示效果。请确保您的电脑系统和应用软件处于最新版本,以获得更好的字体显示体验。
通过合理设置显示器分辨率和比例、更换合适的字体样式、调整字体大小和粗细、优化显示器亮度和对比度等方法,我们可以有效地解决电脑字体模糊发虚不清晰的问题。同时,定期清理屏幕、更新显卡驱动程序、使用专业的字体优化工具等也能够进一步提升字体显示效果。希望本文介绍的方法和技巧能够帮助您解决电脑字体模糊发虚不清晰的困扰,提升您的工作和学习效率。











