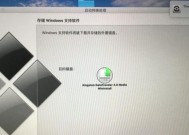Win10系统如何设置开机密码(简单操作教程让您的电脑更安全)
- 数码百科
- 2024-07-27
- 36
- 更新:2024-07-14 02:22:58
在现如今信息化的时代,我们的个人电脑中储存着大量的私人信息和重要数据。为了保护这些隐私和数据的安全,设置开机密码成为了每个Win10系统用户必备的操作之一。本文将为您详细介绍如何在Win10系统中设置开机密码,帮助您加强电脑的安全性。

一、为什么要设置开机密码?
通过设置开机密码,可以有效地保护个人电脑中的私密信息和重要数据不被未经授权的人员访问。只有输入正确的密码才能进入系统,从而防止他人非法侵入和窃取个人隐私。
二、进入Win10系统设置界面
在开始菜单中点击“设置”图标,进入Win10系统设置界面。或者使用快捷键Win+I打开系统设置。
三、选择“账户”选项
在设置界面中,找到并点击“账户”选项。在“账户”选项中,您可以对您的Microsoft账户和本地账户进行管理。
四、选择“登录选项”
在“账户”选项界面中,找到并点击“登录选项”。在“登录选项”中,您可以选择不同的登录方式和设置密码。
五、选择密码登录
在“登录选项”界面中,找到“密码”一栏,点击“添加”按钮。在弹出的窗口中,输入您所需的密码,并重新确认密码。
六、设置密码提示(可选)
在输入密码时,您可以选择设置一个密码提示。密码提示是在您忘记密码时提醒您所设定的密码。
七、完成设置
设置完毕后,点击“下一步”按钮,系统会提示您设置完成。这样,您的Win10系统开机密码就设置成功了。
八、如何修改密码?
如果您想修改已经设定的开机密码,可以回到“登录选项”界面,在“密码”一栏中点击“更改”按钮,然后按照步骤输入新密码即可。
九、如何取消开机密码?
在“登录选项”界面中,将“密码”一栏中的开关关闭即可取消开机密码。请注意,取消开机密码可能会降低电脑的安全性,建议仅在安全环境下操作。
十、如何选择PIN码登录?
PIN码登录是Win10系统中另一种常用的登录方式。在“登录选项”界面中,找到并点击“PIN码”选项,在弹出的窗口中设置您所需的PIN码即可。
十一、如何使用图案登录?
图案登录是Win10系统中一种更加便捷的登录方式,您可以在“登录选项”界面中找到并点击“图案”选项,然后按照提示绘制您所需的图案密码。
十二、如何使用指纹登录?
若您的电脑支持指纹识别功能,您可以在“登录选项”界面中找到并点击“WindowsHello面部识别”或“WindowsHello指纹识别”选项,然后按照提示设置和录入您的面部或指纹信息。
十三、设置多个登录方式
Win10系统支持同时设置多个登录方式,以增强电脑的安全性。在“登录选项”界面中,您可以同时选择密码、PIN码、图案、面部识别和指纹识别等多种登录方式。
十四、密码保护建议
为了保证您的电脑安全,建议您定期更换密码,并避免使用简单易猜测的密码组合。一个强大的密码应包含大小写字母、数字和特殊字符。
十五、
通过设置开机密码,我们可以有效保护我们个人电脑中的重要数据和隐私信息的安全性。设置开机密码是非常简单的操作,只需几个步骤就能完成。在设置密码时,建议选择复杂的密码,并定期更换。Win10系统还提供了PIN码、图案、面部识别和指纹识别等多种登录方式供用户选择,以增强电脑的安全性。记得保护好自己的密码,并不要随意泄露给他人,以免引发不必要的麻烦。
如何在电脑Win10系统中设置开机密码
随着科技的不断发展,电脑已经成为我们生活中不可或缺的一部分,我们的个人信息也越来越容易受到黑客和恶意软件的威胁。为了保护个人隐私和信息安全,我们需要在电脑上设置一个安全的开机密码。本文将详细介绍在电脑Win10系统中如何设置开机密码,以提高您的信息安全。
1.为什么需要设置开机密码
为了防止他人未经许可访问您的个人信息和电脑系统,设置一个开机密码是非常必要的。只有在输入正确的密码后,才能进入系统和使用电脑。
2.打开电脑设置界面
点击屏幕左下角的“开始”按钮,然后选择“设置”。在弹出的窗口中,点击“帐户”选项。
3.进入帐户设置页面
在帐户设置页面中,选择“登录选项”,这里您可以找到设置开机密码的选项。
4.设置开机密码
在登录选项页面中,选择“密码”,然后点击“添加”按钮。接着,您需要输入当前的密码,如果您没有设置过密码,则留空即可。
5.创建新密码
在下一个页面中,输入您想要设置的新密码。为了保证密码的安全性,建议您使用包含字母、数字和特殊字符的组合,并且长度不少于8位。
6.确认密码
在确认密码的输入框中,再次输入您刚刚设置的密码。请确保两次输入的密码一致,以免出现错误。
7.设置密码提示
为了方便记忆密码,您可以设置一个密码提示。这将帮助您在忘记密码时回忆起来。但是请注意,密码提示不应过于明显,以免被他人猜测到。
8.完成设置
点击“下一步”按钮后,系统将会提示您设置的开机密码已经生效。从现在开始,每次开机都需要输入您所设定的密码。
9.修改开机密码
如果您需要修改开机密码,只需回到登录选项页面,在“密码”选项下点击“更改”按钮,然后按照之前的步骤重新设置新的密码即可。
10.忘记密码怎么办
如果不幸忘记了开机密码,别担心。您可以选择使用其他登录方式或重置密码来解决问题。如果您有多个用户账户,可以尝试使用其他账户登录并重置密码。
11.密码安全小贴士
为了更好地保护您的电脑和个人信息安全,建议您定期更换密码,不要使用简单易猜的密码,并且不要将密码与他人共享或写在易被他人看到的地方。
12.密码管理工具
如果您经常使用多个账户和密码,可以考虑使用密码管理工具来帮助您管理和保护密码。这些工具能够加密保存您的密码,并提供方便的自动填写功能。
13.多重身份验证
除了设置开机密码外,您还可以启用电脑上的多重身份验证功能。这将增加您的电脑安全性,例如使用指纹识别、面部识别或硬件安全密钥等方式来登录系统。
14.定期检查安全设置
为了保证电脑的安全性,建议您定期检查和更新系统的安全设置,包括杀毒软件、防火墙和系统更新等。
15.
通过在电脑Win10系统中设置开机密码,我们可以有效地保护个人信息和电脑安全。在设置密码时,请选择足够复杂且不易被破解的组合,并定期更换密码以提高安全性。同时,我们还可以采取其他安全措施来进一步保护个人隐私,如使用密码管理工具和启用多重身份验证。加强安全意识,让我们的电脑更加安全可靠。