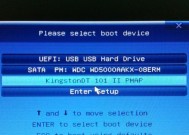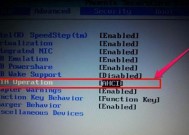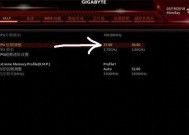联想BIOS设置U盘图解教程(详细步骤帮助您设置U盘启动)
- 家电维修
- 2024-07-26
- 60
- 更新:2024-07-14 02:22:09
在电脑维护和操作中,设置U盘启动是一项非常重要的技能。本文将带领读者了解如何通过联想BIOS设置U盘启动,以便在需要时能够轻松安装操作系统或进行系统修复。通过图解和详细步骤,希望读者能够轻松掌握该技巧。
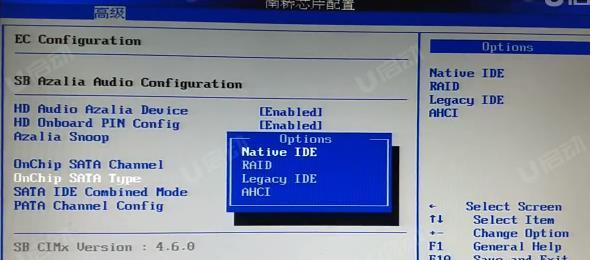
段落
1.了解联想BIOS的基本知识:介绍了BIOS的定义和作用,以及联想BIOS的特点和操作方式。
2.检查U盘和目标电脑的兼容性:提醒读者确保U盘和目标电脑的兼容性,包括接口类型和容量要求。
3.进想BIOS设置界面:通过按下指定的热键进想电脑的BIOS设置界面,这样才能进行后续的U盘设置。
4.找到启动选项:在BIOS设置界面中,找到并点击启动选项,以便设置U盘为首选启动设备。
5.调整启动顺序:进入启动选项后,按照图示和说明,将U盘移动至首位,确保系统在启动时优先使用U盘。
6.保存并退出设置:在设置完成后,按照屏幕上的提示,保存设置并退出BIOS界面,使设置生效。
7.插入U盘并重新启动:将预先准备好的U盘插入目标电脑的USB接口,并重新启动电脑,让系统识别U盘。
8.系统自动启动U盘:经过设置后,系统将自动从U盘启动,并显示U盘中的操作系统安装或修复界面。
9.根据需要选择安装或修复:根据个人需求,选择相应的选项,如安装新系统、修复现有系统等。
10.按照安装或修复向导进行操作:根据界面上的提示和向导,进行系统安装或修复的相关操作。
11.等待操作完成:根据系统安装或修复的复杂程度,耐心等待操作完成,不要中途进行任何操作。
12.重启电脑并拔出U盘:操作完成后,按照界面提示重新启动电脑,并及时拔出U盘,以免影响正常启动。
13.验证操作结果:重新启动后,确认系统是否按照预期进行了安装或修复。
14.根据需要调整BIOS设置:根据实际需求,可以随时进入BIOS设置界面调整启动选项或其他设置。
15.掌握U盘设置技巧的重要性:了本文的主要内容,并强调了掌握U盘设置技巧的重要性和实用性。
通过本文的详细步骤和图解,读者应该能够轻松掌握如何在联想BIOS中设置U盘启动。这项技能对于操作系统安装、系统修复和数据备份等方面都非常重要。请读者按照本文提供的步骤进行实践,并随时调整BIOS设置以满足个人需求。
详解联想电脑BIOS设置
BIOS(基本输入输出系统)是计算机的核心系统之一,掌握BIOS设置对于电脑维护和优化至关重要。本文将以联想电脑为例,为大家详细介绍如何在BIOS中设置U盘启动,以便进行各种操作。
1.如何进想电脑的BIOS设置界面
在开机过程中按下或重复按下F1、F2、F12等键,直到出现进入BIOS的提示画面,进入BIOS设置界面。
2.寻找启动选项
在BIOS设置界面中,使用方向键移动到"Boot"(或类似名称)选项,并按下Enter键进入。
3.设置U盘为首选启动设备
在"Boot"选项中,使用方向键选择"BootDevicePriority"(或类似名称)选项,并按下Enter键进入。
4.选择U盘作为首选启动设备
在"BootDevicePriority"选项中,使用方向键选择U盘,并将其移动到列表顶部,以确保U盘作为首选启动设备。
5.保存并退出
按下F10键保存设置并退出BIOS界面。
6.插入U盘并重新启动电脑
在BIOS设置完成后,将准备好的U盘插入电脑,并重新启动电脑。
7.U盘启动成功
电脑重新启动后,如果U盘启动设置成功,系统将从U盘中启动。
8.U盘启动失败
如果U盘启动失败,重新进入BIOS设置界面,并确保U盘已正确插入且设置为首选启动设备。
9.更新BIOS固件
如果U盘启动仍然失败,考虑更新联想电脑的BIOS固件,以确保系统的兼容性和稳定性。
10.查找最新BIOS固件版本
在联想官方网站上查找最新的BIOS固件版本,并下载相应的更新文件。
11.更新BIOS固件
按照联想官方提供的步骤和工具,更新电脑的BIOS固件。
12.再次设置U盘启动
更新完毕后,再次进入BIOS设置界面,按照前述步骤设置U盘为首选启动设备。
13.检查U盘启动
重新插入U盘并重新启动电脑,确认U盘启动是否正常。
14.其他BIOS设置选项
除了设置U盘启动外,BIOS还提供其他优化和调整选项,可以根据个人需求进行相应设置。
15.
通过本文的介绍,大家可以轻松掌握在联想电脑中设置U盘启动的方法。使用U盘进行各种操作将变得更加便捷和高效。同时,合理的BIOS设置也能提升电脑的性能和稳定性,让我们更好地享受计算机带来的便利。
上一篇:如何选择适合家庭使用的无线路由器