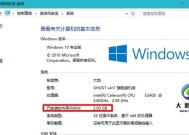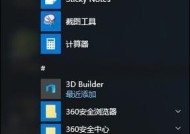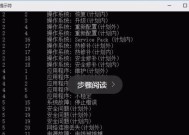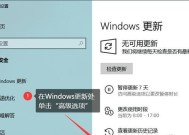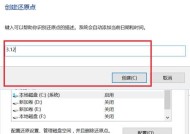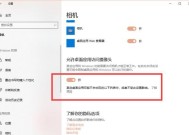用U盘重装Win10官网系统的详细步骤(轻松操作)
- 网络常识
- 2024-07-30
- 36
- 更新:2024-07-14 02:21:29
随着时间的推移,我们的电脑系统可能会变得越来越慢或出现一些问题。这时,重装操作系统是一个不错的选择。本文将详细介绍使用U盘重装Win10官网系统的步骤,让你轻松操作,快速完成系统重装。

一格式化U盘,准备重装所需文件
为了确保成功重装操作系统,首先需要格式化U盘。打开计算机资源管理器,右键点击U盘图标,选择“格式化”选项。在弹出的对话框中,选择“FAT32”格式,并勾选“快速格式化”,最后点击“开始”按钮即可。
二下载Win10官网系统镜像文件
在开始下载前,请确保你的计算机上有足够的存储空间。前往Microsoft官网,在下载页面中找到Win10系统镜像文件的下载链接,点击下载并保存到计算机的指定目录。
三使用WindowsUSB/DVDDownloadTool制作启动U盘
为了将Win10系统镜像文件写入U盘并使其成为启动盘,我们可以使用WindowsUSB/DVDDownloadTool这个免费工具。下载并安装该工具后,打开它并按照界面指示进行操作,选择镜像文件和U盘,并点击“开始复制”。
四设置电脑从U盘启动
重启电脑,进入BIOS设置界面。根据不同电脑品牌,可以通过按下Del、F2、F12等键进入BIOS。在BIOS界面中找到“启动顺序”或“BootSequence”选项,并将U盘设置为首选启动设备。
五保存并退出BIOS设置
在BIOS界面中找到“保存并退出”或“SaveandExit”选项,按下相应的功能键保存设置并退出。电脑将会重新启动,并从U盘中加载系统文件。
六选择系统语言和时区
在系统加载完成后,屏幕上将出现Windows安装界面。首先选择你希望使用的系统语言和时区,然后点击“下一步”按钮。
七点击“安装现在”开始安装
在安装界面中,点击“安装现在”按钮开始系统的安装过程。请耐心等待一段时间,直到安装完成。
八接受许可条款
在安装过程中,你需要接受Windows的许可条款。仔细阅读并勾选“我接受许可条款”选项后,点击“下一步”按钮。
九选择安装类型
根据你的需求和情况,选择适合你的安装类型。通常情况下,选择“自定义:仅安装Windows(高级)”选项。
十选择安装位置
在安装类型中选择后,你将会看到一个“安装位置”选项。点击该选项后,选择系统要安装的磁盘分区,并点击“下一步”按钮。
十一系统安装
系统安装过程需要一些时间,期间电脑会自动重启数次。请耐心等待,直到系统安装完成。
十二设置个性化选项
在系统安装完成后,电脑将会重启并进入个性化设置界面。在这里,你可以根据自己的喜好设置背景、颜色、名称等选项。
十三登录Microsoft账户
为了享受更多的系统功能和云服务,你可以选择登录Microsoft账户。输入你的账户信息并点击“下一步”按钮。
十四Windows更新
系统登录后,首次登录界面会出现Windows更新的选项。建议选择“使用推荐的设置”,以确保系统能够及时获取更新补丁和新功能。
十五完成设置
在系统完成更新和设置后,你将会看到Win10操作系统的桌面界面。此时,你可以根据自己的需求进行进一步的个性化设置,并安装所需的应用程序。
通过按照上述详细步骤进行操作,你可以轻松使用U盘重装Win10官网系统。记住,备份重要数据并在操作前确认电脑连接了稳定的电源和网络,以确保操作的顺利进行。享受一个干净、流畅的系统吧!
以U盘重装Win10官网系统
Win10作为目前最流行的操作系统之一,为了提供更好的使用体验和系统稳定性,许多用户选择通过U盘重装官网版本的Win10系统。本文将详细介绍使用U盘重装Win10官网系统的步骤,并帮助读者顺利完成系统重装。
准备工作:获取U盘和Win10官网系统镜像文件
在开始重装系统之前,需要准备一个容量不小于8GB的U盘以及Win10官网系统的镜像文件。可以在微软官方网站上下载最新的Win10系统镜像文件,并确保U盘已经插入电脑。
制作启动U盘:使用WindowsUSB/DVD下载工具
借助WindowsUSB/DVD下载工具,可以轻松将Win10镜像文件写入U盘,制作成可启动的U盘安装器。在下载工具中选择正确的镜像文件和U盘驱动器,然后点击“开始复制”按钮即可开始制作启动U盘。
设置电脑启动项:修改BIOS设置
重启电脑,在开机时按下对应的按键(通常是DEL或F2)进入BIOS设置界面。在启动选项中,将U盘作为首选启动设备,保存设置并重启电脑。
进入Win10安装界面:选择安装语言和区域
电脑重新启动后,会进入Win10安装界面。在该界面上选择合适的语言和区域设置,并点击“下一步”继续安装过程。
安装选项:选择自定义安装
在安装类型界面上,选择“自定义:仅安装Windows(高级)”选项,以便进行全新的系统安装。
磁盘分区:创建系统分区
在磁盘分区界面上,可以选择已有分区进行清除和创建新的分区。为了安装新的Win10系统,需要创建至少一个系统分区,并将其设为主引导分区。
系统安装:复制系统文件
点击“下一步”后,系统会开始复制相关文件到系统分区。这个过程可能需要一段时间,请耐心等待。
系统设置:选择个性化选项
完成文件复制后,系统会提示进行一些个性化设置。这包括选择网络设置、隐私设置等,根据个人需求进行相应配置。
输入许可证密钥:选择是否输入许可证密钥
在输入许可证密钥界面,可以选择是否输入自己的许可证密钥。若有,可输入;若无,可选择“跳过”。
创建账户:设置系统登录账户
根据个人喜好和需求,在创建账户界面上设置系统登录账户。可以选择本地账户或Microsoft账户,并填写相关信息。
等待安装完成:系统安装和配置
系统会开始进行最终的安装和配置过程。这个过程可能需要一段时间,请耐心等待。
设置个人首选项:更改系统设置
完成安装后,系统会进入桌面界面。可以根据个人偏好更改桌面背景、分辨率、显示设置等首选项。
更新系统和驱动:保持系统最新
为了获得最佳的系统体验和性能,建议及时更新系统和相关驱动程序。可以通过“设置”中的Windows更新和设备管理器进行更新。
安装常用软件:恢复常用工具
根据个人需求,可以重新安装常用的软件和工具,恢复到之前的使用状态。确保从官方渠道下载软件,并及时更新。
顺利完成系统重装
通过以上步骤,你已经成功使用U盘重装了Win10官网系统。此时,你的电脑将焕然一新,系统运行更加稳定,为你带来更好的使用体验。
通过本文所述的步骤,你可以轻松地使用U盘重装Win10官网系统。这个过程需要一些耐心和谨慎操作,但一旦完成,你将拥有一个全新的、稳定的系统,为你的工作和娱乐带来更好的体验。记得备份重要数据,并在操作前仔细阅读官方文档,以确保安装过程顺利进行。祝你成功完成系统重装!