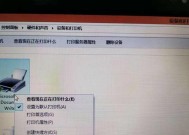如何设置电脑共享打印机(实现无线打印的简便方法)
- 家电维修
- 2024-12-19
- 23
- 更新:2024-12-02 18:55:11
如今,电脑成为了我们生活和工作中不可或缺的工具。随着科技的发展,我们可以通过电脑实现许多便利的功能,其中之一就是通过共享打印机进行无线打印。本文将介绍如何设置电脑共享打印机,为您提供一种简单且高效的无线打印解决方案。

1.打开控制面板
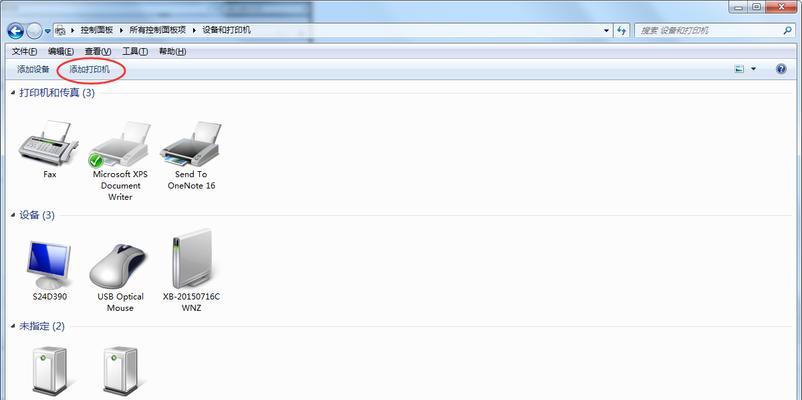
通过点击电脑桌面左下角的“开始”按钮,然后选择“控制面板”来进入系统设置界面。
2.进入网络和共享中心
在控制面板界面中,点击“网络和Internet”选项,然后选择“网络和共享中心”。
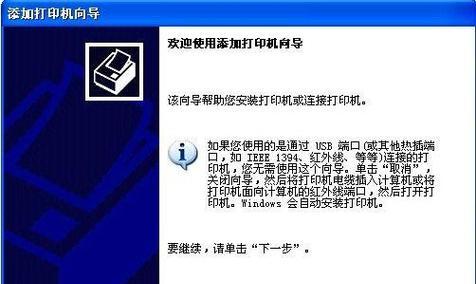
3.设置高级共享设置
在网络和共享中心界面中,点击左侧的“更改高级共享设置”链接,进入高级共享设置界面。
4.启用文件和打印机共享
在高级共享设置界面中,找到“文件和打印机共享”选项,选择“启用文件和打印机共享”,然后点击“保存更改”按钮。
5.安装打印机驱动程序
在设置共享之前,确保每台计算机上都安装了正确的打印机驱动程序,以便顺利进行共享。
6.共享打印机
在控制面板中,找到并打开“设备和打印机”选项,然后右键点击要共享的打印机,选择“共享”。
7.添加共享打印机
在其他计算机上,点击“开始”按钮,然后选择“设备和打印机”。右键点击空白处,选择“添加打印机”。
8.搜索网络中的共享打印机
在“添加打印机”界面中,选择“添加网络、无线或Bluetooth打印机”,然后点击“下一步”。
9.完成添加
系统将自动搜索可用的共享打印机,在搜索结果中找到所需的打印机并选择,然后点击“下一步”进行安装。
10.测试打印
安装完成后,进行一次测试打印以确保共享设置正确。在任意应用程序中选择“打印”,选择共享打印机,然后点击“打印”按钮。
11.调整共享设置
如果遇到打印问题或其他网络连接问题,您可以返回控制面板中的共享设置界面,调整共享权限或其他相关设置。
12.确保网络连接稳定
为了保证共享打印机的正常使用,确保网络连接稳定,避免频繁的掉线或中断。
13.更新打印机驱动程序
定期更新打印机驱动程序,可以获得更好的兼容性和性能,提高打印质量和速度。
14.注意安全问题
在设置共享打印机时,注意保护您的网络安全。确保只有可信任的用户可以访问和使用共享打印机。
15.充分利用无线打印的便利
通过设置电脑共享打印机,您可以轻松实现无线打印,不受时间和空间的限制,为您的工作和生活带来更大的便利。
通过本文的指导,您可以轻松地设置电脑共享打印机,并实现无线打印的便利。请按照步骤逐一操作,并注意网络安全问题。享受无线打印带来的便利,并提高工作效率。