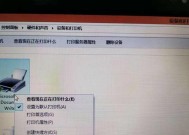打印机清除文件的方法与设置(实用技巧与步骤)
- 数码百科
- 2024-12-10
- 22
- 更新:2024-12-02 18:55:02
在日常使用打印机的过程中,我们常常会遇到打印错误、文件堆积等问题。为了解决这些问题,我们需要了解如何清除打印机中的文件。本文将介绍如何设置和使用打印机的清除功能,帮助您更好地管理打印任务,提高工作效率。
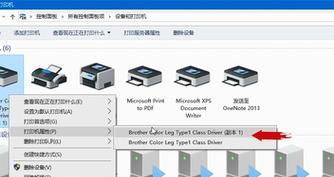
了解打印机清除功能
1.打印机清除功能是指将打印队列中的文件全部删除的操作。
2.这个功能可以帮助我们解决打印堆积、打印错误等问题,提高打印效率。

使用操作系统自带的打印机清除功能
1.在Windows系统中,我们可以通过打开控制面板,找到设备和打印机,右键点击目标打印机,选择“查看正在打印的文件”。
2.在弹出的窗口中,我们可以选择要删除的文件,并点击“取消”按钮进行清除。
使用打印机自带的操作面板清除功能
1.有些打印机在操作面板上提供了清除功能。

2.我们可以通过查看打印机的用户手册或者在操作面板上寻找“清除”或“取消”按钮来清除打印队列中的文件。
使用打印机的管理软件进行清除
1.一些打印机提供了专门的管理软件,通过这些软件我们可以对打印机进行更细致的设置和管理。
2.在软件中,我们可以找到清除打印队列的选项,进行文件的删除。
使用命令行清除打印队列
1.对于有一定计算机基础的用户,我们也可以通过命令行来清除打印队列。
2.在Windows系统中,我们可以运行命令“netstopspooler”停止打印机服务,再运行“netstartspooler”重新启动服务。
通过重启打印机清除文件
1.如果以上方法无法解决问题,我们可以尝试通过重启打印机来清除文件。
2.关闭打印机电源,等待几分钟后重新开启,这样会清除打印机内部缓存的文件。
定期维护与清理打印机
1.除了以上方法,我们还应该定期进行打印机的维护与清理。
2.清理打印机内部的灰尘和碎纸,保持打印机正常工作。
避免打印错误的方法
1.为了避免打印错误,我们可以在打印前先预览文件,确保文件内容正确。
2.避免同时提交大量打印任务,以免造成打印机堆积。
如何优化打印设置
1.我们可以通过优化打印设置,减少打印机堆积的可能性。
2.调整打印机的缓冲区大小、打印质量等参数,可以提高打印效率。
问题排查与技术支持
1.如果我们在使用打印机清除功能时遇到问题,可以查阅打印机的用户手册,或者联系技术支持寻求帮助。
2.技术支持人员会根据具体情况提供解决方案。
通过本文的介绍,我们了解到了多种清除打印机文件的方法和技巧。合理地设置和使用打印机清除功能可以帮助我们提高工作效率,解决打印问题。
小结
在日常使用中,我们应该充分利用操作系统和打印机自带的清除功能来解决打印问题。同时,定期进行打印机的维护与清理也是很重要的。
深入了解打印机清除功能
1.如果你想更深入了解打印机清除功能的工作原理和相关技术,可以查阅相关资料和文档。
2.这将有助于你更好地理解和应用打印机清除功能。
注意事项与建议
1.在清除打印机文件时,我们需要注意保存好重要的打印任务,避免误删。
2.合理规划打印任务,避免打印堆积,可以提高打印效率。
致力于提高工作效率
通过学习和了解打印机的清除功能及设置,我们可以更好地管理打印任务,提高工作效率。相信通过合理的使用和维护,我们能够顺利解决打印问题,提升工作体验。