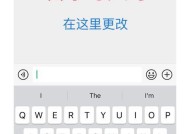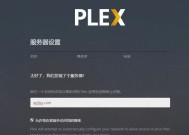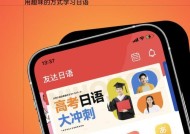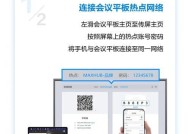Win7系统还原操作步骤详解(教你轻松还原Win7系统)
- 网络常识
- 2024-07-30
- 32
- 更新:2024-07-14 02:19:52
随着时间的推移,我们的电脑可能会出现各种问题,例如系统崩溃、病毒感染或软件冲突。在这些情况下,使用Win7系统还原功能可以将您的电脑恢复到之前正常的状态。本文将详细介绍以Win7还原系统的操作步骤,帮助您解决电脑问题。
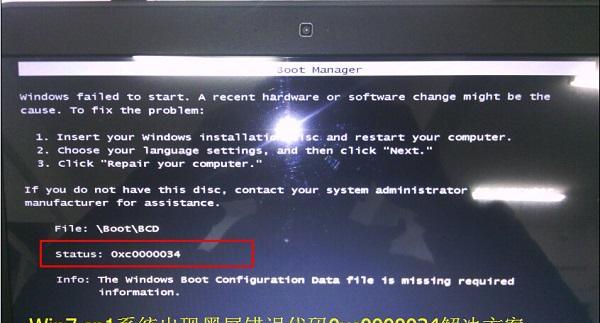
了解Win7系统还原功能
在进行Win7系统还原之前,我们首先需要了解这一功能的作用和原理。Win7系统还原是一项系统恢复功能,能够将计算机的操作系统状态还原到先前的一个时间点,从而消除系统问题和错误。
备份重要文件
在进行任何操作之前,我们强烈建议您备份计算机中的重要文件。因为在还原系统的过程中,可能会导致数据丢失。通过备份可以保证您的数据安全,以免造成不必要的麻烦。
准备系统还原盘或系统恢复分区
要使用Win7系统还原功能,我们需要准备一个系统还原盘或计算机硬盘上的系统恢复分区。这些都是将系统还原到先前状态所必需的工具。
进入Win7系统还原界面
在您准备好系统还原盘或系统恢复分区后,重启电脑并按下相应的快捷键(通常是F8或F11)进入高级启动选项菜单。选择“修复您的计算机”,然后点击“下一步”。
选择还原点
在进入Win7系统还原界面后,您将看到一个还原点列表。还原点是在您的系统发生重要更改之前自动创建的,可以将系统还原到该时间点。根据需要选择一个合适的还原点,并点击“下一步”。
确认还原操作
在选择还原点后,系统会显示还原操作的详细信息,包括将影响的文件和程序。仔细阅读这些信息,并确保没有任何重要文件将被删除或更改。确认无误后,点击“完成”开始还原操作。
等待系统还原完成
Win7系统还原操作需要一定的时间来完成,具体时间取决于您选择的还原点的大小和计算机的性能。请耐心等待,切勿中断还原过程。
重新启动计算机
系统还原完成后,计算机会自动重新启动。此时,您应该能够看到系统恢复到之前的状态。如果一切正常,可以继续使用您的电脑了。
检查问题是否解决
在还原系统后,您应该检查之前存在的问题是否已经解决。如果问题仍然存在,可能需要尝试其他解决方法或寻求专业人士的帮助。
重新安装软件和驱动程序
在还原系统后,您可能需要重新安装一些之前存在的软件和驱动程序。这是因为还原系统会将计算机恢复到先前状态,因此之前安装的软件和驱动程序也会被还原。
调整系统设置
在还原系统后,可能需要重新调整一些个性化的系统设置,例如桌面背景、屏幕分辨率等。根据个人喜好,适当地进行调整以使计算机更符合您的需求。
定期进行系统还原
为了确保计算机的正常运行,建议定期进行系统还原。这将帮助您及时解决一些系统问题,保持电脑的稳定性。
注意事项
在进行Win7系统还原操作时,需要注意以下几点:确保电脑电源充足,以免在还原过程中突然断电。不要在系统还原过程中进行其他操作,以避免干扰还原进程。
寻求专业帮助
如果您不熟悉Win7系统还原操作,或者在操作过程中遇到任何问题,请寻求专业人士的帮助。他们将能够提供更详细的指导,并确保您的电脑安全。
Win7系统还原是一个非常有用的功能,可以帮助解决电脑问题。通过备份重要文件、准备系统还原盘、选择还原点等步骤,我们可以轻松地进行系统还原操作。无论是系统崩溃、病毒感染还是软件冲突,Win7系统还原都可以帮助您恢复电脑正常运行。记住定期进行系统还原,以保持电脑的稳定性。如遇问题,请不要犹豫,及时寻求专业帮助。
一键还原Win7系统
在日常使用计算机过程中,不可避免地会遇到各种问题,如病毒感染、系统崩溃等,这时候进行系统还原就显得尤为重要。Win7系统提供了简单易行的还原功能,帮助用户快速恢复系统的稳定性。本文将详细介绍如何进行Win7系统还原的操作步骤。
1.打开“控制面板”,关键字:“控制面板”
进入Win7系统控制面板,通过点击“开始”按钮,选择“控制面板”来打开。
2.进入“系统和安全”选项,关键字:“系统和安全”
在控制面板页面中,找到并点击“系统和安全”选项。
3.选择“备份和恢复”,关键字:“备份和恢复”
在“系统和安全”界面中,选择“备份和恢复”选项。
4.点击“还原系统”按钮,关键字:“还原系统”
在备份和恢复界面中,点击“还原系统”的按钮。
5.选择还原点,关键字:“还原点”
在还原系统页面中,系统会列出已创建的还原点。选择一个你想要恢复系统到的还原点。
6.确认还原操作,关键字:“确认还原操作”
在选定还原点后,点击“下一步”,系统会提示确认还原操作。仔细阅读提示信息,并点击“是”来确认操作。
7.等待系统还原,关键字:“等待系统还原”
系统会开始执行还原操作,这个过程可能需要一些时间。请耐心等待,不要中断操作。
8.重新启动计算机,关键字:“重新启动计算机”
系统还原完成后,会要求重新启动计算机。点击“完成”并等待计算机自动重启。
9.恢复系统设置,关键字:“恢复系统设置”
重新启动后,系统会自动完成还原操作,恢复到选定的还原点。你可以注意观察系统设置是否已经被恢复。
10.确认系统稳定性,关键字:“确认系统稳定性”
在系统恢复后,建议使用一段时间来测试系统的稳定性,确保问题已经得到解决。
11.考虑创建新的还原点,关键字:“创建新的还原点”
若系统恢复正常且稳定,你可以选择创建新的还原点,以备将来再次进行系统还原操作。
12.注意保存重要数据,关键字:“保存重要数据”
在进行系统还原之前,请确保你的重要数据已经备份或保存在其他位置,以免还原操作导致数据丢失。
13.遇到问题及时寻求帮助,关键字:“寻求帮助”
如果在进行系统还原的过程中遇到问题或困扰,可以及时寻求专业人士的帮助和指导。
14.警惕不当使用系统还原的风险,关键字:“不当使用风险”
虽然系统还原可以帮助解决一些问题,但不当使用也可能导致一些风险,如数据丢失。请谨慎操作。
15.系统还原不是万能解决方案,关键字:“不是万能解决方案”
尽管Win7系统还原功能强大,但并非所有问题都可以通过还原来解决。必要时,可以考虑其他解决方案。
Win7系统提供了简单易行的还原功能,帮助用户快速恢复系统的稳定性。通过打开控制面板、进入系统和安全选项、选择备份和恢复等一系列操作步骤,用户可以轻松完成系统还原。然而,在使用系统还原功能时,一定要注意保存重要数据并谨慎操作,以免造成不必要的风险和损失。同时,需要明确系统还原并非解决所有问题的万能方案,有时候还需要考虑其他解决方案。