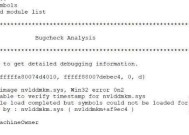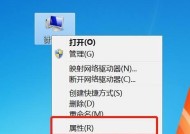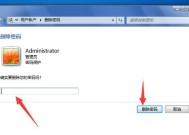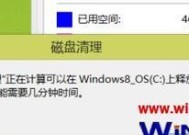如何调整Win7电脑分辨率以获得最清晰的显示效果(Win7电脑分辨率调整技巧与注意事项)
- 家电维修
- 2024-07-24
- 54
- 更新:2024-07-14 02:18:05
在使用Win7电脑时,我们常常需要调整分辨率以获得更清晰的显示效果。正确地设置分辨率可以提高图像的清晰度和细节显示,提升我们的视觉体验。本文将介绍如何在Win7电脑上调整分辨率以获得最佳的显示效果,并提供一些实用的技巧和注意事项。
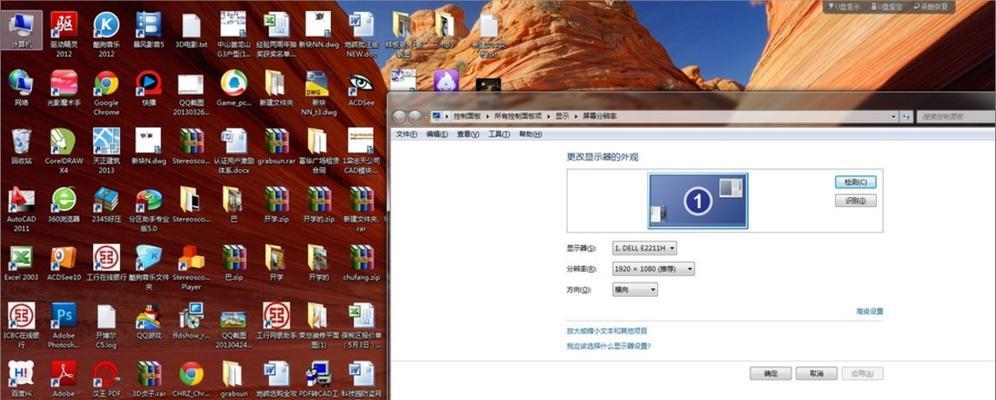
1.理解分辨率概念:分辨率是指屏幕上水平和垂直像素点的数量,它决定了屏幕上能够显示的图像细节和清晰度的多少。
2.考虑屏幕尺寸和个人喜好:在调整分辨率之前,需要考虑屏幕的尺寸以及个人喜好,因为不同尺寸的屏幕对应的最佳分辨率是不同的。
3.寻找适合的分辨率选项:打开“控制面板”中的“显示”选项,点击“调整分辨率”,在弹出的窗口中寻找适合你屏幕的分辨率选项。
4.注意保持宽高比例:调整分辨率时,应该保持屏幕的宽高比例与显示器的原始比例相同,以避免图像被拉伸或压缩而失真。
5.利用显示器驱动程序:安装最新的显示器驱动程序可以提供更好的分辨率支持和显示效果,建议定期更新驱动程序。
6.调整文本和图标大小:在调整分辨率后,可能需要进一步调整文本和图标的大小,以保证它们在屏幕上显示清晰而舒适。
7.考虑使用高DPI设置:对于高分辨率屏幕,可以使用高DPI设置来调整应用程序和元素的大小,以适应高像素密度的屏幕。
8.优化显示设置:在“控制面板”的“显示”选项中,可以进一步优化显示设置,如调整对比度、亮度和颜色等,以获得更清晰的图像显示效果。
9.避免超出显示器的最大分辨率:如果选择了超出显示器最大分辨率的选项,将会导致图像模糊、失真或无法正常显示,应该避免这种情况。
10.调整电脑性能设置:在“控制面板”的“系统”选项中,可以调整电脑的性能设置,如关闭不必要的视觉效果,以提高显示效果和响应速度。
11.考虑外部显示器的适配:如果连接了外部显示器,需要检查并调整外部显示器的分辨率设置,确保它与Win7电脑的分辨率相匹配。
12.考虑特定应用程序的分辨率要求:某些应用程序可能对分辨率有特定要求,为了获得最佳显示效果,应按照应用程序的建议进行设置。
13.避免频繁更改分辨率:频繁更改分辨率可能会对电脑和显示器造成负担,同时也会导致图像显示不稳定,因此应尽量避免频繁更改分辨率。
14.解决分辨率问题时常见的错误:在调整分辨率时可能会遇到黑屏、模糊图像等问题,本段将介绍一些解决这些问题的常见错误。
15.通过正确地调整Win7电脑的分辨率,我们可以获得更清晰和细节丰富的显示效果。了解分辨率概念、注意保持宽高比例、优化显示设置以及避免常见错误是获得最佳显示效果的关键步骤。
调整Win7电脑的分辨率可以提升显示效果的清晰度和细节显示,本文提供了一些技巧和注意事项,帮助读者正确地调整分辨率以获得最佳的显示效果。通过理解分辨率概念、保持宽高比例、优化显示设置等步骤,我们可以在Win7电脑上享受到更好的视觉体验。
如何调整Win7电脑分辨率以获得最清晰显示效果
在使用Win7操作系统的电脑上,正确调整分辨率可以使显示效果更加清晰、锐利,并提升图像质量。本文将介绍如何优化Win7电脑的分辨率设置,以获得最佳的显示效果。
段落
1.理解分辨率的概念及原理
分辨率是指屏幕上像素点的数量,决定了屏幕显示图像的细腻程度,越高的分辨率意味着更多的像素点,显示效果更清晰。
2.确定电脑支持的最佳分辨率
首先需要查找并确定电脑显示器所支持的最佳分辨率,可通过查看设备手册或在显示设置中查看设备属性来获取这些信息。
3.调整分辨率为推荐值
打开控制面板中的“显示”选项,进入“调整分辨率”界面,在推荐值或最佳值下拉菜单中选择合适的分辨率。
4.解决分辨率失真问题
如果分辨率调整后出现图像失真、模糊或拉伸等问题,可以尝试调整显示器的自动校正功能或手动调整显示器的锐度、对比度等设置。
5.使用自定义分辨率
如果电脑支持,可以尝试使用自定义分辨率来进一步提升显示效果,但需注意自定义分辨率可能导致不兼容或不稳定的情况。
6.调整字体和缩放设置
根据个人喜好和使用习惯,在“显示”设置中调整字体大小和缩放比例,以满足舒适的阅读和操作需求。
7.更新显卡驱动程序
及时更新显卡驱动程序可以提供更好的兼容性和稳定性,以确保分辨率调整正常并获得最佳显示效果。
8.优化桌面图标布局
调整桌面图标的大小和排列方式,使其适应新的分辨率设置,避免图标过小或过大的情况。
9.考虑外部显示设备
如果使用外接显示器或投影仪,需要根据具体设备要求和连接方式来调整分辨率,以获得最佳的显示效果。
10.调整屏幕刷新率
在“显示”设置中可以调整屏幕刷新率,适当提升刷新率可以减少图像闪烁和眼睛疲劳。
11.考虑使用抗锯齿技术
某些应用程序或游戏可能支持抗锯齿技术,可以提高图像的平滑度和清晰度。
12.调整亮度和色彩设置
在分辨率调整完成后,根据个人喜好和环境光照情况,适当调整显示器的亮度、对比度和色彩饱和度等设置。
13.避免分辨率过高导致的资源消耗
过高的分辨率会增加显卡和系统资源的负担,可能导致性能下降,因此要根据实际需求选择适当的分辨率。
14.针对特定应用程序进行分辨率设置
对于某些特定应用程序,可以设置其独立的分辨率,以获得更好的显示效果和用户体验。
15.定期校准分辨率
建议定期校准分辨率,以确保显示效果始终保持最佳状态。
通过正确调整Win7电脑的分辨率设置,我们可以获得更清晰、锐利的显示效果。只需要理解分辨率的概念、确定支持的最佳分辨率,并进行相应的调整和优化,就能够提升图像质量,获得更好的视觉体验。同时,记得定期校准分辨率,并随时关注显卡驱动程序的更新,以确保显示效果始终如期。