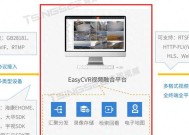Win95系统安装详细步骤(一步一步教你安装Win95系统)
- 电脑技巧
- 2024-12-01
- 27
- 更新:2024-11-02 16:27:51
在计算机发展初期,Windows95系统是一款里程碑式的操作系统,为用户带来了许多新的特性和功能。对于那些对早期计算机系统有兴趣的人来说,安装Win95系统是一项有趣的挑战。本文将详细介绍如何正确安装Win95系统,帮助您重温早期计算机的魅力。
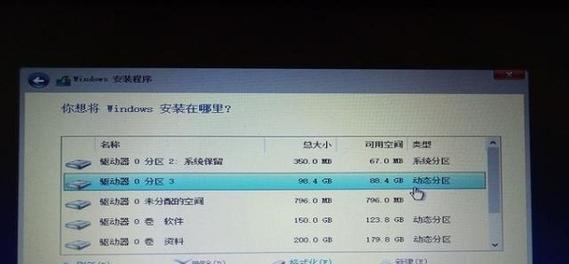
准备工作
1.验证硬件兼容性:确保您的计算机硬件能够支持Win95系统。
2.备份重要数据:在开始安装之前,务必备份所有重要的文件和数据。
创建安装媒介
3.获取Win95安装光盘镜像:从官方渠道或其他可靠来源获得Win95系统的安装光盘镜像。
4.制作启动光盘:使用合适的软件将Win95安装光盘镜像制作成可引导的启动光盘。
进入DOS模式
5.插入启动光盘:将制作好的启动光盘插入计算机,并重新启动。

6.进入DOS模式:在启动过程中按照提示进入DOS模式。
分区与格式化
7.使用FDISK工具:在DOS模式下使用FDISK工具对硬盘进行分区操作。
8.创建主分区:按照提示创建一个适当大小的主分区。
9.格式化硬盘:使用FORMAT命令对新创建的主分区进行格式化操作。
安装Win95系统
10.运行安装程序:将Win95安装光盘插入计算机,运行安装程序。
11.安装选项:按照提示选择合适的安装选项,如安装目录和附加组件。
12.开始安装:点击开始按钮开始安装Win95系统。
安装过程
13.文件拷贝:安装程序会自动进行文件拷贝操作,耐心等待。
14.硬件配置:根据计算机配置,安装程序会提示进行硬件配置。
15.完成安装:当安装程序完成所有操作后,您可以重新启动计算机,Win95系统将成功安装。
通过本文的详细步骤,您应该能够顺利地安装Win95系统。在整个过程中,请注意备份重要数据和遵循提示,以确保安装的顺利进行。Win95系统虽然已经过时,但对于计算机历史和技术爱好者来说,安装Win95系统可以是一次有趣的冒险。
一步一步教你如何安装Win95操作系统
在计算机的发展史上,Windows95是一个具有里程碑意义的操作系统。它的发布为个人电脑带来了许多性的变化,成为当时最流行和最广泛使用的操作系统之一。然而,对于一些初学者来说,安装Win95系统可能会显得有些困难。本文将详细介绍Win95系统的安装步骤,帮助读者轻松完成安装过程。
一:准备工作
在开始安装Win95系统之前,确保你已经准备好了所有必要的设备和软件,例如Win95安装光盘、计算机硬件配置要求等。
二:备份数据
在安装任何操作系统之前,强烈建议备份重要的数据和文件,以防止安装过程中的意外数据丢失。

三:设置启动顺序
在BIOS设置中,将计算机的启动顺序调整为从光盘驱动器启动。这样可以确保在安装过程中能够引导光盘驱动器。
四:插入光盘
将Win95安装光盘插入光盘驱动器,并重新启动计算机。计算机将从光盘驱动器引导,开始安装过程。
五:选择安装方式
在安装过程中,系统会要求你选择安装方式。选择“全新安装”或“升级安装”取决于你当前系统的情况和需求。
六:接受许可协议
阅读并接受Win95的许可协议,然后点击“下一步”。
七:选择安装位置
选择一个适当的硬盘分区作为安装Win95的位置,并点击“下一步”。
八:系统配置
根据个人需求设置系统配置选项,例如日期、时间和键盘布局等。
九:系统文件复制
安装程序将开始复制系统文件,并在复制过程中重新启动计算机。在此过程中,不要移除光盘。
十:设备驱动程序安装
一旦系统文件复制完成并重新启动,系统会自动检测并安装计算机所需的设备驱动程序。
十一:用户设置
在重新启动后,系统将要求你设置用户信息和密码。填写相关信息并继续。
十二:Windows95首次启动
安装完成后,Windows95将首次启动。你将看到一个欢迎屏幕,并被要求注册Windows95。
十三:系统更新和驱动程序安装
一旦进入Windows95桌面,及时更新系统并安装最新的驱动程序,以确保系统的稳定和安全性。
十四:恢复数据和设置
使用之前备份的数据和文件,恢复个人设置和配置,以使系统回到之前的状态。
十五:安装完成
通过按照以上步骤逐步进行,你已经成功安装了Windows95操作系统。希望本文的指导能够帮助你顺利完成安装过程,并享受Win95带来的便利和功能。