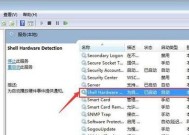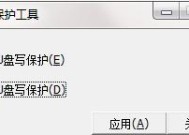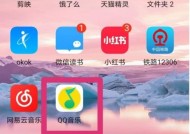新手自己用U盘装系统的详细步骤(轻松掌握U盘装系统的方法)
- 数码百科
- 2024-11-20
- 24
- 更新:2024-11-02 16:26:38
随着科技的进步,我们可以使用U盘来装载操作系统,不再依赖于光盘或其他媒介。对于新手而言,使用U盘装系统可能会感到有些困惑,但只要按照正确的步骤进行操作,就能轻松完成。本文将详细介绍新手如何利用U盘进行系统安装的步骤,帮助新手掌握这一技能。
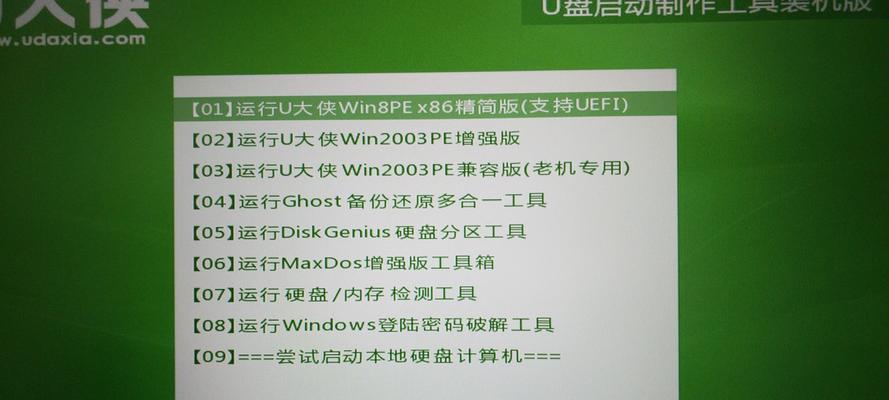
一、准备工作:选择合适的U盘
在准备使用U盘来装系统之前,首先要选择一个合适的U盘。建议选择容量大于8GB的U盘,并确保其正常工作。
二、下载系统镜像文件并解压
通过官方渠道下载所需的操作系统镜像文件,并将其解压到一个易于访问的文件夹中。
三、格式化U盘
使用电脑自带的磁盘管理工具或第三方工具,将U盘进行格式化。选择FAT32格式,确保兼容性和可引导性。
四、制作可引导U盘
打开解压后的操作系统镜像文件夹,找到其中的引导工具。根据系统要求,运行相应的工具,并选择U盘作为目标磁盘。
五、设置BIOS
重启电脑,在开机时按下对应的按键(通常是Del、F2或F12)进入BIOS设置界面。在"Boot"或"BootDevicePriority"中将U盘设置为第一启动项。
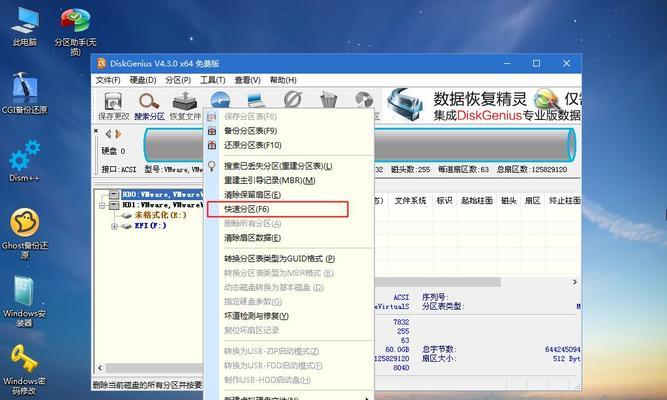
六、保存设置并重启
在BIOS设置界面,将更改后的设置保存并重启电脑。此时电脑将从U盘启动,并进入系统安装界面。
七、选择语言和区域设置
根据个人喜好,选择适合自己的语言和区域设置,并点击下一步继续。
八、接受许可协议
仔细阅读操作系统的许可协议,并在同意后点击下一步。
九、选择安装类型
根据自己的需求,选择适合自己的安装类型,如全新安装、升级、或自定义安装。
十、选择安装位置
在自定义安装模式下,选择合适的分区和安装位置,并点击下一步。
十一、等待系统安装
系统会自动进行文件复制和安装过程,这个过程可能需要一段时间,请耐心等待。
十二、完成系统设置
安装完成后,根据提示进行一些基本的系统设置,如创建用户名、设置密码等。
十三、安装驱动程序
根据个人电脑的硬件配置,安装相应的驱动程序,以保证系统的正常运行。
十四、更新系统和安装软件
连接网络后,及时更新操作系统和安装所需软件,以提高系统的稳定性和安全性。
十五、系统装载完成,开始使用
经过以上步骤,你已经成功地使用U盘进行了系统装载,现在可以开始享受全新的操作系统带来的便利和功能了!
使用U盘装系统对于新手来说可能有些困难,但只要按照本文所述的步骤进行操作,就能轻松完成。这一技能不仅能帮助你快速安装操作系统,还能提高你的电脑维护能力。希望本文对新手朋友有所帮助!
新手自己使用U盘安装系统的步骤
随着技术的进步,越来越多的人选择自己使用U盘来安装系统,而不再依赖光盘或其他安装介质。本文将详细介绍新手使用U盘来安装Windows系统的步骤和一些需要注意的事项。
1.选择适当的U盘容量

2.确保U盘是可引导的
3.下载Windows系统镜像文件
4.准备一个可靠的ISO烧录工具
5.使用烧录工具将镜像文件写入U盘
6.检查U盘的引导设置
7.修改电脑BIOS设置以启动U盘
8.进入系统安装界面
9.分区与格式化硬盘
10.开始系统安装
11.按照安装向导进行设置
12.安装过程中注意事项
13.完成系统安装后的必要操作
14.测试系统功能和驱动
15.后续优化和常见问题解决
1.选择适当的U盘容量:根据自己需要安装的系统版本和软件,选择合适的U盘容量,一般建议使用8GB以上的U盘。
2.确保U盘是可引导的:在进行系统安装前,需要确保U盘是可引导的,即能够在电脑启动时被识别为启动设备。
3.下载Windows系统镜像文件:从官方网站或其他可信来源下载Windows系统的ISO镜像文件。
4.准备一个可靠的ISO烧录工具:选择一个可靠的ISO烧录工具,例如Rufus、UltraISO等,并下载安装到电脑上。
5.使用烧录工具将镜像文件写入U盘:打开烧录工具,选择U盘和系统镜像文件,并点击开始烧录按钮,等待烧录完成。
6.检查U盘的引导设置:在烧录完成后,打开U盘,检查是否存在引导文件(如bootmgr、boot.ini等),确保U盘能正常引导。
7.修改电脑BIOS设置以启动U盘:重启电脑,进入BIOS设置界面,在启动选项中选择U盘作为第一引导设备。
8.进入系统安装界面:保存BIOS设置后,重启电脑,即可进入U盘引导界面,选择安装系统选项。
9.分区与格式化硬盘:在系统安装界面中,选择自定义安装,进行硬盘分区和格式化操作。
10.开始系统安装:选择系统安装的目标硬盘,点击下一步开始系统安装,等待安装过程完成。
11.按照安装向导进行设置:根据系统安装向导的提示,选择时区、语言、用户名等设置项,并设置管理员密码。
12.安装过程中注意事项:在系统安装过程中,注意保持电脑通电状态,不要中途断电或关闭电源。
13.完成系统安装后的必要操作:系统安装完成后,根据个人需求,进行必要的驱动安装、软件更新等操作。
14.测试系统功能和驱动:检查系统是否正常运行,测试硬件驱动是否正常安装。
15.后续优化和常见问题解决:根据个人需求进行系统优化设置,并解决可能出现的常见问题,例如无法启动、驱动不兼容等。
使用U盘安装系统对于新手来说可能有一定的挑战,但只要按照正确的步骤进行操作,并注意一些细节和注意事项,就能成功完成系统安装。