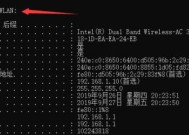清理C盘垃圾文件,释放存储空间(有效删除C盘垃圾文件)
- 数码百科
- 2024-11-20
- 25
- 更新:2024-11-02 16:25:43
随着时间的推移,我们的电脑可能会积累大量的垃圾文件,占据了宝贵的C盘存储空间,导致电脑运行缓慢。定期清理C盘中的垃圾文件是非常必要的。本文将介绍一些有效的方法,帮助您删除C盘的垃圾文件,释放存储空间,让您的电脑运行更加顺畅。
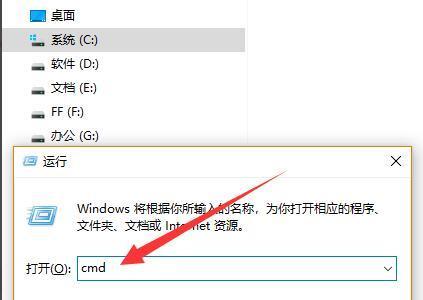
1.清理临时文件夹
2.删除回收站中的文件
3.卸载不再使用的软件
4.清理浏览器缓存和历史记录
5.删除无用的系统日志文件
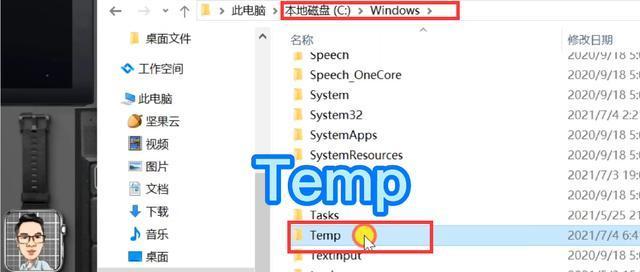
6.清理无效的注册表项
7.删除临时安装文件
8.清理下载文件夹中的无用文件
9.删除附件和剪贴板中的文件
10.清理系统更新备份文件
11.删除旧的系统还原点
12.清理应用程序的临时文件
13.删除无效的快捷方式
14.清理C盘中的垃圾邮件文件
15.定期清理C盘的垃圾文件,保持电脑良好的性能
定期清理C盘的垃圾文件是保持电脑良好性能的重要步骤。通过清理临时文件夹、删除回收站中的文件、卸载不再使用的软件、清理浏览器缓存和历史记录等方法,您可以释放存储空间,让电脑运行更加顺畅。记住,保持一个干净整洁的C盘对于电脑的健康运行至关重要。
清理C盘垃圾文件的最佳方法
随着我们在电脑上进行各种操作,C盘上的垃圾文件逐渐增多,占据了宝贵的存储空间。为了让电脑保持高效运行,并释放更多的存储空间,我们需要定期清理C盘上的垃圾文件。本文将介绍一些高效的方法,帮助你清理C盘中的垃圾文件,使电脑更加顺畅。
1.使用系统自带的磁盘清理工具进行初步清理
通过点击开始菜单,选择“计算机”,右击C盘并选择“属性”,在“常规”选项卡下点击“磁盘清理”。该工具可以帮助我们删除一些临时文件、回收站文件和日志文件等。

2.清理浏览器缓存文件
打开你经常使用的浏览器,进入设置选项。在设置选项中,找到“高级”或“隐私与安全”等相关选项,在“隐私”或“清除浏览数据”中选择清理缓存文件的选项。
3.删除无用的程序和软件
打开控制面板,点击“程序”或“程序和功能”,列出了你安装在电脑上的所有程序和软件。检查并卸载你不再使用或无用的程序,以释放更多的存储空间。
4.清理系统临时文件
按下Win+R组合键,输入“%temp%”并按下回车键,打开系统临时文件夹。选择所有文件和文件夹,然后按下Shift+Delete组合键,彻底删除这些临时文件。
5.清理应用程序的缓存文件
对于一些大型应用程序,它们可能在C盘上生成大量的缓存文件。打开这些应用程序的设置或首选项,并找到清理缓存文件的选项,执行清理操作。
6.删除下载文件夹中的无用文件
打开下载文件夹,并检查其中是否有长时间未使用或已经下载完成的文件。删除这些无用文件可以释放大量存储空间。
7.清理系统日志文件
按下Win+R组合键,输入“eventvwr.msc”并按下回车键,打开事件查看器。在左侧面板中选择“Windows日志”,然后点击“应用程序”、“安全性”和“系统”依次清理它们的日志文件。
8.清理垃圾邮件和垃圾箱
打开你常用的邮件客户端,进入垃圾邮件文件夹和垃圾箱。删除其中的邮件和附件,以清理C盘上占据的空间。
9.清理桌面和回收站
桌面和回收站上的文件可能会占用大量的存储空间。整理桌面,删除不再需要的文件,并定期清空回收站。
10.使用专业的磁盘清理工具
除了系统自带的工具,还有一些专业的磁盘清理工具可以帮助你更彻底地清理C盘垃圾文件。CCleaner是一个广泛使用的免费工具,可以帮助你快速清理垃圾文件。
11.清理系统备份文件
一些系统备份文件可能会占据大量的存储空间。通过控制面板中的“系统与安全”选项,找到并删除不再需要的系统备份文件。
12.定期清理C盘
设定一个定期计划,例如每月或每季度,来清理C盘上的垃圾文件。这样可以确保你的电脑始终处于高效运行状态。
13.清理虚拟内存文件
虚拟内存文件是用于扩展系统内存的一种文件。在控制面板的“系统”选项中,点击“高级系统设置”,进入“性能”选项卡,点击“设置”,然后选择“更改”按钮来清理虚拟内存文件。
14.注意避免产生垃圾文件
在日常使用电脑时,注意避免产生大量垃圾文件。不要随意安装不明来源的软件,不要频繁下载无用的文件等。
15.
清理C盘上的垃圾文件对于保持电脑的高效运行和释放存储空间至关重要。通过使用系统自带工具、清理浏览器缓存、删除无用程序、清理临时文件等方法,你可以有效地清理C盘中的垃圾文件,并确保电脑始终保持在最佳状态。记住定期清理C盘,并注意避免产生垃圾文件,这样你的电脑将会更加快速和可靠。