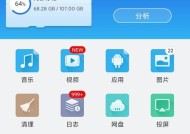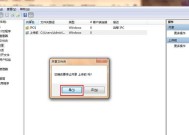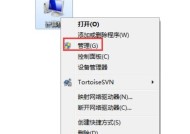教你如何设置局域网共享文件夹(快速实现文件共享)
- 电脑技巧
- 2024-11-28
- 24
- 更新:2024-11-02 16:24:45
在当今的工作环境中,团队协作变得越来越重要。而局域网共享文件夹可以方便地将文件和资源共享给团队成员,提高工作效率。本文将介绍如何设置局域网共享文件夹,并为你详细说明每个步骤。
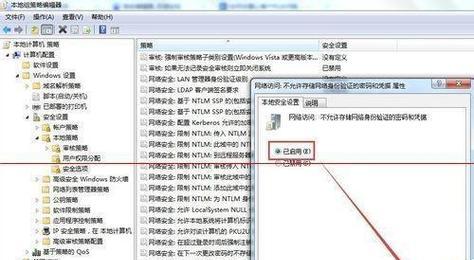
1.检查网络连接和设置
在开始设置局域网共享文件夹之前,首先确保你的计算机和其他设备都连接到同一个局域网,并且网络设置正确。
2.创建共享文件夹
在你的计算机上选择一个合适的文件夹,右键点击该文件夹,并选择“属性”选项。在属性窗口中,选择“共享”选项卡,然后点击“高级共享”按钮。勾选“共享此文件夹”,并设置一个共享名称。
3.设置权限
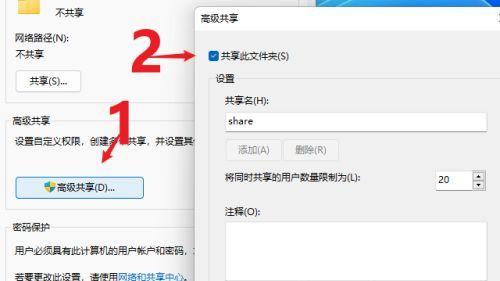
点击“权限”按钮,在权限窗口中,可以设置具体的读写权限。根据团队成员的需求,选择合适的权限设置。
4.确定工作组名称
为了使其他设备能够访问你的共享文件夹,需要确保它们与你的计算机位于同一个工作组中。在“计算机属性”中,点击“更改设置”按钮,在弹出的窗口中选择“计算机名”选项卡,然后点击“更改”按钮,设置一个相同的工作组名称。
5.检查防火墙设置
如果你的计算机上安装了防火墙软件,需要确保该软件允许局域网共享文件夹的访问。在防火墙设置中添加例外或规则,允许局域网内设备访问共享文件夹。
6.在其他设备问共享文件夹
打开其他设备上的文件资源管理器,输入你计算机的IP地址或共享文件夹的名称(如果已在同一局域网中设置了域名解析),即可访问共享文件夹。
7.使用用户名和密码进行验证
如果你设置了访问共享文件夹时的用户名和密码,其他设备在访问时需要输入这些凭据进行验证。
8.设置自动映射
为了方便以后的访问,可以将共享文件夹自动映射到其他设备的网络驱动器。右键点击共享文件夹,选择“映射网络驱动器”,并设置一个驱动器字母。
9.备份和恢复共享文件夹
定期备份共享文件夹中的重要数据,以防止意外丢失。在需要时,可以使用备份文件快速恢复共享文件夹。
10.定期更新共享文件夹的权限
根据团队成员的变动和需求,定期检查和更新共享文件夹的权限设置,确保只有授权人员能够访问和修改文件。
11.解决共享文件夹访问问题
如果出现无法访问共享文件夹的问题,可以检查网络连接、共享文件夹权限、防火墙设置等,并寻找解决办法。
12.使用访问日志追踪
有些共享文件夹管理工具提供访问日志追踪功能,可以记录用户对共享文件夹的访问情况,为安全审计提供依据。
13.考虑使用专业的共享文件夹管理工具
如果你的团队规模较大,或者有更多高级的文件共享需求,可以考虑使用专业的共享文件夹管理工具,例如微软的SharePoint等。
14.加强共享文件夹安全性
为了保护共享文件夹中的数据安全,可以采取一些措施,如加密存储、访问控制列表等。
15.提供培训和技术支持
为了确保团队成员能够顺利使用共享文件夹,你可以提供一些培训和技术支持,解答他们在设置和使用过程中遇到的问题。
通过设置局域网共享文件夹,你可以方便地与团队成员共享文件和资源,提高工作效率。只需要按照上述步骤设置共享文件夹,即可快速实现文件共享,并助力团队协作。记住,定期更新权限和备份数据是确保共享文件夹安全的重要步骤。
实现快速文件共享的简易步骤和技巧
在工作或学习中,我们经常需要与同事或同学之间共享文件,以便更好地协作和合作。局域网共享文件夹是一种快速、安全、便捷的文件共享方式,可以让多个用户在同一网络环境下方便地访问和编辑文件。本文将教你如何设置局域网共享文件夹,让你的团队合作更加高效。
1.检查网络环境
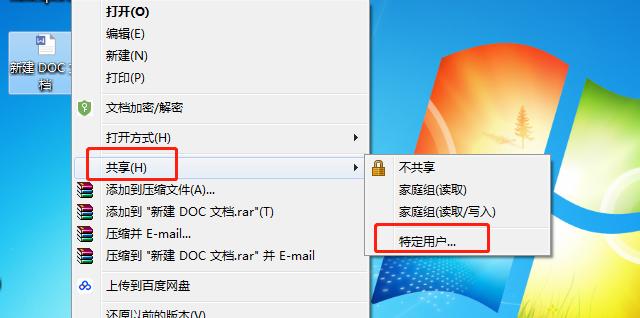
在设置局域网共享文件夹之前,首先需要确保网络环境稳定且正常连接。检查网络连接状态,并确保所有用户都处于同一局域网内。
2.创建共享文件夹
选择一台作为文件服务器的电脑,然后创建一个用于共享的文件夹。右击该文件夹,选择“属性”,进入“共享”选项卡,勾选“共享此文件夹”。
3.配置共享权限
点击“权限”按钮,在弹出的窗口中添加需要访问该共享文件夹的用户,并设置对应的权限级别(如读取、写入、修改等)。确保只有授权的用户能够访问该文件夹。
4.设置共享名称
在共享属性窗口中,可以为该共享文件夹设置一个易于识别的共享名称。这样其他用户就可以通过该名称找到并访问共享文件夹。
5.检查防火墙设置
在设置局域网共享文件夹之前,需要确保防火墙不会阻止其他用户访问共享文件夹。在防火墙设置中,添加共享文件夹的例外,允许其他用户通过网络访问。
6.连接共享文件夹
在其他用户的电脑上,打开资源管理器,点击“网络”选项,找到共享文件夹所在的电脑。双击进入该电脑,并输入该共享文件夹的名称,即可连接到共享文件夹。
7.访问和编辑文件
一旦成功连接到共享文件夹,用户可以自由地访问和编辑文件。可以在共享文件夹中新建文件夹、上传文件、下载文件,实现快速的文件共享和协作。
8.定期备份共享文件夹
为了保护重要文件和数据的安全,建议定期对共享文件夹进行备份。可以将共享文件夹中的文件复制到另一个安全的存储位置,以防止意外丢失或损坏。
9.按需更新共享权限
当团队成员发生变动或权限需要调整时,可以按需更新共享文件夹的权限设置。添加新用户、删除离职用户或调整权限级别,确保文件夹的安全和管理。
10.多平台共享文件夹
局域网共享文件夹不仅适用于Windows系统,也可以实现与其他操作系统(如Mac、Linux等)之间的文件共享。只需在相应操作系统中进行相应设置即可。
11.解决共享文件冲突
在多人同时编辑共享文件夹中的文件时,可能会出现文件冲突的情况。可以使用版本控制工具或在线协作平台来解决文件冲突,确保数据的一致性。
12.设置访问密码
如果需要限制对共享文件夹的访问,可以设置一个访问密码。只有知道密码的用户才能连接和访问该共享文件夹。
13.监控共享文件夹访问记录
为了更好地管理和监控共享文件夹的使用情况,可以使用专业的监控工具来记录访问日志、查看用户操作记录等。
14.防止病毒和恶意软件传播
在共享文件夹中,存在病毒和恶意软件传播的风险。建议使用安全杀毒软件对共享文件夹进行定期扫描,确保文件的安全性。
15.多种方式设置局域网共享文件夹
除了上述方法外,还有其他多种方式可以设置局域网共享文件夹。可以根据具体需求选择适合的设置方法,实现高效的文件共享。
通过本文的介绍,相信读者已经学会了如何设置局域网共享文件夹。这种简单而实用的方式可以帮助团队成员快速、安全地共享文件,提高工作效率。同时,合理管理和维护共享文件夹也是保证数据安全的重要措施。希望读者能够充分利用局域网共享文件夹的功能,为团队的协作和合作带来便利和效益。