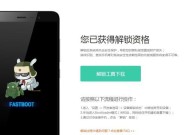电脑打印机驱动安装教程(简单易懂的电脑打印机驱动安装指南)
- 数码百科
- 2024-11-18
- 29
- 更新:2024-11-02 16:23:42
在使用电脑打印机时,安装正确的驱动程序是非常重要的。驱动程序可以使打印机与电脑正常通信,确保打印机的正常运行。然而,对于一些不太熟悉电脑操作的人来说,安装打印机驱动可能会成为一项挑战。本文将为大家提供一份简单易懂的电脑打印机驱动安装教程,帮助大家顺利完成这项任务。
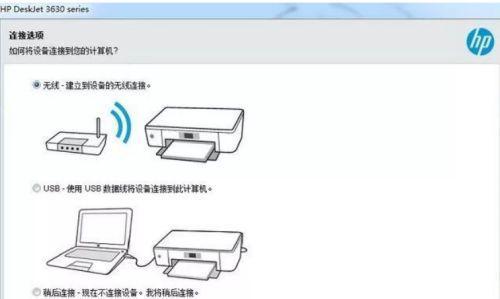
准备工作:检查系统要求和打印机型号
确定驱动程序版本与下载
下载驱动程序
保存驱动程序到指定位置
解压缩驱动程序文件
打开设备管理器
找到打印机设备并右键点击
选择“更新驱动程序软件”
选择“浏览计算机以查找驱动程序软件”
选择“让我从计算机上的可用驱动程序列表中选择”
点击“浏览”
选择之前保存的驱动程序位置
点击“下一步”
等待驱动程序安装完成
重启电脑并测试打印机
通过本文的教程,相信大家对电脑打印机驱动安装有了更清晰的认识。只要按照上述步骤,耐心操作,就能顺利完成电脑打印机驱动的安装。希望这篇文章对大家有所帮助!
详细指南教你如何安装打印机驱动程序
在使用电脑打印机时,正确安装驱动程序是非常重要的。驱动程序可以使打印机与计算机正常通信,并确保打印功能的正常运行。然而,对于一些电脑新手来说,安装打印机驱动可能会有些困惑。本文将为您提供一份详细的教程,逐步指导您完成电脑打印机驱动的安装过程。
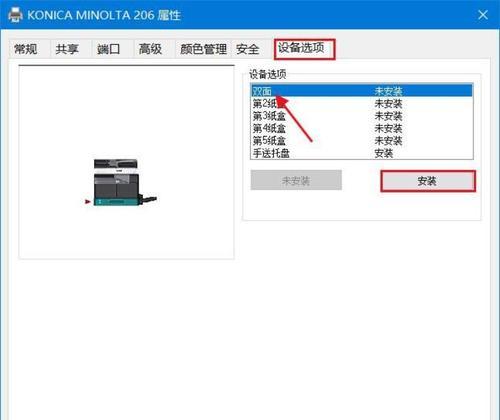
1.确定打印机型号和操作系统
在开始安装打印机驱动之前,首先需要确认您的打印机型号和计算机操作系统的版本。这可以通过查看打印机和计算机的用户手册或者在打印机和计算机的设置中找到。
2.下载正确的驱动程序
访问打印机制造商的官方网站,在其支持页面上找到与您的打印机型号和操作系统匹配的驱动程序。确保下载的驱动程序是最新版本,以保证兼容性和性能。
3.关闭并断开打印机连接
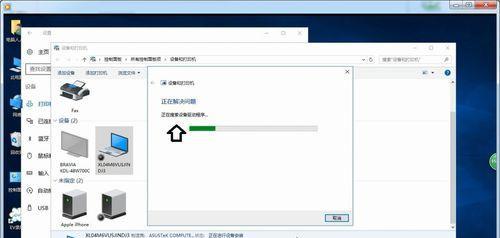
在安装驱动程序之前,将打印机与电脑的连接线断开,并关闭打印机。这可以避免在安装过程中出现任何问题。
4.运行驱动程序安装程序
双击下载的驱动程序安装程序,开始安装过程。根据安装程序的提示,选择安装语言和目标文件夹等选项。
5.阅读并接受软件许可协议
在安装过程中,您将被要求阅读并接受软件许可协议。请仔细阅读其中的条款,并仅在同意时选择“接受”选项。
6.选择安装类型
根据您的个人需求,选择适当的安装类型。通常有两种选项:常规安装和自定义安装。常规安装将安装驱动程序及其默认设置,而自定义安装可以让您选择要安装的组件和设置。
7.连接打印机
完成安装程序后,按照屏幕上的指示将打印机与电脑重新连接。确保连接线牢固连接,并将打印机开启。
8.完成驱动程序安装
一旦打印机重新连接,计算机将自动检测到新的硬件设备并开始安装驱动程序。这个过程可能需要一些时间,请耐心等待。
9.测试打印功能
在安装完成后,打开一个文档或图片,并尝试打印。如果一切顺利,您的打印机将正常工作并输出您所选择的内容。
10.更新驱动程序
定期更新打印机驱动程序可以提供更好的性能和兼容性。您可以在制造商的官方网站上查找更新的驱动程序,并按照之前的步骤进行下载和安装。
11.解决常见问题
如果在安装过程中遇到任何问题,可以参考打印机制造商的支持文档或联系其技术支持团队寻求帮助。常见问题可能包括驱动程序无法安装、打印机无法被识别等。
12.清理旧的驱动程序
如果您更换了打印机或进行了系统升级,可能需要清理旧的打印机驱动程序。这可以通过计算机的设备管理器或制造商提供的卸载工具来完成。
13.维护和保养
除了正确安装驱动程序外,定期维护和保养打印机也很重要。清洁打印头、更换墨盒等操作可以确保打印机始终处于良好工作状态。
14.寻求专业帮助
如果您对安装打印机驱动还是感到困惑,可以寻求专业人士的帮助。电脑维修技术人员或打印机制造商的客户服务团队可以为您提供准确和及时的支持。
15.
通过按照本教程的步骤进行操作,您应该能够轻松地安装电脑打印机驱动。正确的驱动程序可以确保打印机与计算机的正常通信,并提供可靠的打印功能。记得定期更新驱动程序并进行打印机的维护,以保持其最佳性能。