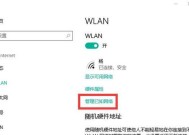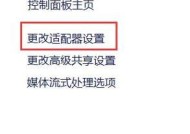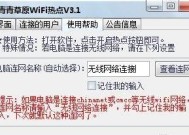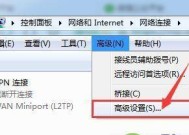如何连接台式电脑到无线网络(简易步骤教程)
- 电脑技巧
- 2024-11-27
- 25
- 更新:2024-11-02 16:23:39
随着科技的不断发展,无线网络已经成为我们生活中不可或缺的一部分。无线网络连接可以为我们的台式电脑提供更加便利的上网体验。本文将介绍如何连接台式电脑到无线网络,帮助读者轻松实现无线上网。

一:确定你的台式电脑是否支持无线网络连接
在开始连接台式电脑到无线网络之前,首先要确定你的电脑是否具备无线网卡。大部分新购买的台式电脑都已经内置了无线网卡,可以直接进行无线网络连接。如果你不确定自己的电脑是否支持无线网络连接,可以在电脑设置中查找相关信息。
二:准备好无线网络所需的设备
为了连接台式电脑到无线网络,你需要准备好以下设备:一台台式电脑、一个无线路由器、一个网线和一个无线网络账号。确保这些设备都已经准备好,以便顺利进行下一步操作。
三:将无线路由器连接到宽带网络
使用网线将无线路由器连接到宽带网络。将一端插入无线路由器的WAN口,另一端插入宽带调制解调器或其他宽带设备的输出端口。确保连接稳定后,接通无线路由器的电源。
四:设置无线网络账号和密码
使用电脑上的浏览器,输入无线路由器的默认IP地址,并进入无线路由器的管理界面。在界面上找到无线网络设置选项,设置一个你喜欢的网络名称(SSID)和密码。确保密码足够安全,并记住它以备将来使用。
五:启用台式电脑上的无线功能
在Windows操作系统中,点击任务栏右下角的网络图标。在弹出的菜单中,选择“打开网络和Internet设置”。在新打开的窗口中,点击“更改适配器选项”链接。找到你的无线网卡,右键点击并选择“启用”选项。
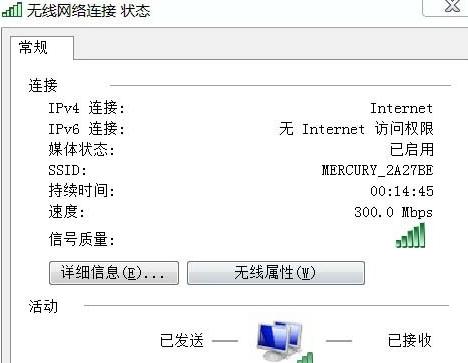
六:搜索可用的无线网络
启用无线功能后,你的电脑将自动搜索可用的无线网络。在任务栏右下角的网络图标上可以看到已搜索到的网络列表。点击列表中的你刚刚设置好的网络名称,然后点击“连接”按钮。
七:输入无线网络密码
连接到无线网络后,系统会要求输入密码。输入之前设置的无线网络密码,并点击“连接”按钮。如果密码正确,电脑将成功连接到无线网络并分配到一个IP地址。
八:等待连接完成
电脑连接到无线网络后,需要一点时间来获取网络设置并建立稳定的连接。在这个过程中,你可以继续操作其他应用程序,或者稍作休息等待连接完成。
九:验证连接是否成功
连接完成后,你可以通过打开浏览器,并访问一个网页来验证连接是否成功。如果网页正常显示,则说明台式电脑已经成功连接到无线网络。
十:如果连接失败
如果连接失败,可能是因为密码输入错误或者信号质量较差。你可以重新尝试输入密码,或者尝试将电脑靠近无线路由器以提高信号质量。
十一:添加更多的台式电脑
如果你有多台台式电脑需要连接到无线网络,可以重复以上步骤。只需在每台电脑上进行相同的设置,即可实现多设备同时连接到无线网络。
十二:注意保护网络安全
在享受便利的无线网络连接的同时,我们也要注意保护网络安全。确保你的无线网络密码足够复杂,并定期更换密码,以免遭受网络攻击和入侵。
十三:快速解决常见问题
如果在连接过程中遇到问题,你可以参考无线路由器的使用手册或者联系网络服务提供商寻求帮助。大多数问题都可以通过简单的设置更改或者重启设备来解决。
十四:善用无线网络带来的便利
一旦成功连接台式电脑到无线网络,你将享受到无线上网所带来的便利。你可以随时随地访问互联网,无需担心网线的限制,为你的工作和娱乐带来更多可能性。
通过本文的简易步骤教程,你可以轻松地将台式电脑连接到无线网络,为你的上网体验提供更大的便利。记住保护好网络安全,并善用无线网络所带来的便利,享受更加丰富多彩的互联网世界。
台式电脑如何连接无线网
随着无线网络的普及,越来越多的人开始使用台式电脑连接无线网。然而,对于一些新手来说,可能不太清楚如何进行设置。本文将为大家详细介绍以台式电脑连接无线网的步骤和注意事项,帮助大家轻松上网。
一、了解无线网络的基本概念
1.1什么是无线网络
无线网络是一种通过无线信号传输数据的网络,可以让我们在没有物理连接的情况下连接到互联网。它使用无线路由器来将有线网络转换为无线信号。
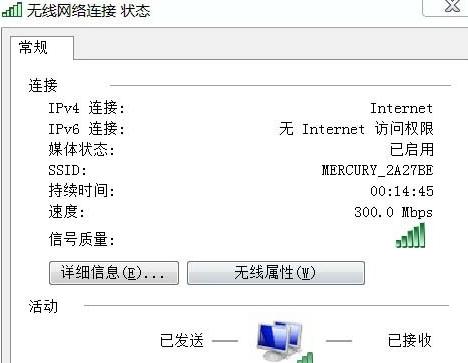
二、准备所需设备和材料
2.1所需设备和材料清单
为了成功连接台式电脑到无线网络,我们需要准备一台台式电脑、一个无线路由器、一个电源适配器、一根以太网电缆和一个无线网络适配器。
三、了解无线网络适配器的种类和选择适合的型号
3.1无线网络适配器的种类
无线网络适配器有内置和外置两种类型,内置适配器通常是集成在主板上,而外置适配器则是通过USB接口连接。根据自己的需求和台式电脑的接口类型选择合适的适配器。
四、安装无线网络适配器
4.1连接无线网络适配器到台式电脑
将无线网络适配器插入台式电脑的USB接口,并等待系统自动识别并安装驱动程序。
五、连接无线路由器
5.1了解无线路由器的基本设置
通过浏览器进入无线路由器的管理界面,输入默认的IP地址、用户名和密码,进入设置界面。
六、配置无线网络
6.1设置无线网络名称和密码
在无线路由器的设置界面中,选择无线设置选项,并为无线网络设置一个易于记忆的名称和密码。
七、连接台式电脑到无线网络
7.1扫描并连接可用的无线网络
打开台式电脑的网络设置,扫描可用的无线网络,并选择要连接的无线网络。
八、输入无线网络密码
8.1输入正确的无线网络密码
在输入密码的框中,输入之前设置的无线网络密码,并确保密码的准确性。
九、等待连接成功
9.1等待台式电脑成功连接到无线网络
一旦输入正确的密码,台式电脑将尝试连接到无线网络,等待几秒钟,如果连接成功,则会显示已连接。
十、测试无线网络连接
10.1打开浏览器进行网络测试
打开浏览器,输入一个网址,如www.baidu.com,如果能够正常打开网页,则说明无线网络连接成功。
十一、解决常见的连接问题
11.1无法连接到无线网络的解决方法
如果遇到无法连接到无线网络的问题,可以尝试重新启动路由器、检查密码是否正确、调整无线信号强度等解决方法。
十二、保护无线网络安全
12.1设置无线网络安全加密方式
在无线路由器的设置界面中,选择安全设置选项,并启用WPA2-PSK加密方式,为无线网络提供更好的安全性。
十三、注意事项和技巧
13.1注意事项和技巧汇总
在使用台式电脑连接无线网络时,需要注意避免干扰、定期更新驱动程序、定期更改无线网络密码等技巧和注意事项。
十四、常见问题解答
14.1解答常见问题
本部分解答了一些读者在连接台式电脑到无线网络过程中常遇到的问题,如无法连接、无线信号弱等。
通过本文的步骤和注意事项,相信大家已经掌握了将台式电脑连接到无线网络的方法。只要按照本文所述的步骤一步一步操作,即可轻松地享受无线网络带来的便利。在使用过程中如遇到问题,可参考文章中的解决方法或咨询专业人士。祝大家上网愉快!