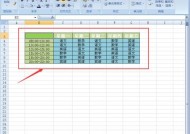如何使用PS去除图片上的文字(简单易懂的教程帮你轻松实现)
- 网络常识
- 2024-11-17
- 27
- 更新:2024-11-02 16:20:55
在日常生活和工作中,我们经常会遇到需要去除图片上的文字的情况。无论是为了保护个人隐私,还是为了美化照片,去除图片上的文字都是一项实用且重要的技能。本文将以Photoshop(PS)为工具,为大家介绍如何高效地去除图片上的文字。
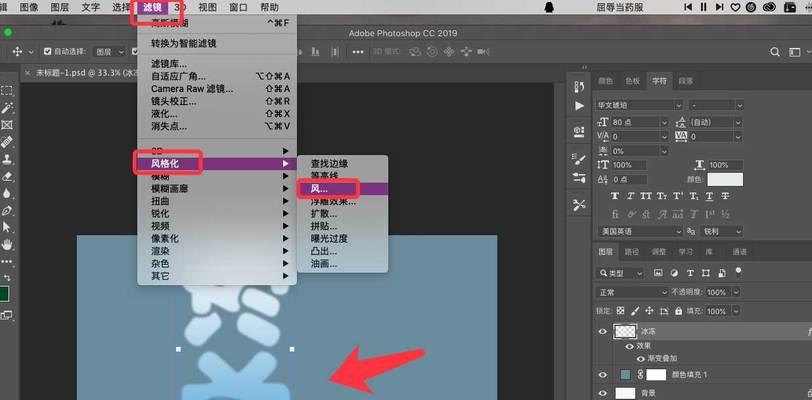
一、准备工作:打开图片和选择工具
在使用PS去除图片上的文字之前,首先要准备好需要操作的图片,并打开它。接下来,选择合适的工具,常用的有魔术橡皮擦工具、修复画笔工具和内容感知充填工具等。
二、使用魔术橡皮擦工具去除文字
魔术橡皮擦工具可以方便地去除图片上的文字。在工具栏中选择魔术橡皮擦工具,然后调整橡皮擦大小和硬度,用鼠标或触控板轻轻划过需要去除的文字部分即可。
三、使用修复画笔工具修复破坏的区域
在去除文字的过程中,可能会导致图片其他区域的破坏。这时可以使用修复画笔工具来修复这些破坏的区域。选择修复画笔工具后,用鼠标或触控板在破坏的区域上轻轻涂抹,PS会智能地根据周围的像素进行修复。
四、使用内容感知充填工具补全空白区域
有时去除文字后可能会留下空白的区域,这时可以使用内容感知充填工具来补全。选择该工具后,在空白的区域上拖动鼠标或触控板,PS会根据周围的像素智能地补全空白部分,使图片看起来更加自然。
五、使用选区工具精确去除文字
如果文字所在的区域较为复杂,使用魔术橡皮擦工具可能效果不佳。这时可以使用选区工具,如套索工具或快速选择工具,将文字所在的区域选中,然后按下Delete键或使用背景橡皮擦工具进行删除。

六、使用图层遮罩实现非破坏性编辑
图层遮罩是一种非破坏性编辑的方法,可以在不直接修改原始图片的情况下去除文字。在图层面板中,选择需要去除文字的图层,然后点击底部的图层遮罩按钮,在遮罩上使用画笔工具或选择工具对文字进行覆盖。
七、使用修补工具修复不规则形状的文字
有些文字可能具有不规则的形状,使用魔术橡皮擦工具去除时效果不佳。这时可以使用修补工具,在文字周围用鼠标或触控板画出一个闭合的轮廓,然后点击鼠标右键选择“填充”或按下Shift+F5进行填充。
八、使用克隆图章工具复制周围的像素
克隆图章工具可以复制图片中其他区域的像素来覆盖文字。选中克隆图章工具后,按住Alt键点击需要复制的区域,然后用鼠标或触控板在文字上进行涂抹,PS会自动复制相应的像素。
九、使用图像修复工具恢复模糊的文字
有时图片上的文字可能模糊不清,无法准确去除。可以使用图像修复工具进行恢复。选择该工具后,在需要恢复的文字周围画一个闭合的轮廓,然后点击鼠标右键选择“填充”或按下Shift+F5进行填充。
十、使用滤镜模糊文字来达到去除效果
如果文字不是很重要,可以考虑使用滤镜来模糊文字。选择需要模糊的文字区域后,点击菜单栏中的“滤镜”选项,选择合适的模糊效果进行应用。这样文字会变得模糊不清,从而达到去除的效果。
十一、使用调整图层来覆盖文字
调整图层是一种简单而有效的方法来覆盖文字。在图层面板中,选择需要覆盖文字的图层,点击底部的调整图层按钮,选择合适的调整选项,如颜色平衡或曲线,将文字区域调整为与周围区域相匹配的颜色和亮度。
十二、使用复制和粘贴来覆盖文字
复制和粘贴是一种快速覆盖文字的方法。选择文字周围的区域,按下Ctrl+C复制,然后创建一个新图层并按下Ctrl+V粘贴。将新图层移动到文字上方,并调整位置和大小以覆盖文字。
十三、使用矩形选框工具与蒙版来遮盖文字
矩形选框工具与蒙版的结合可以方便地遮盖文字。选择矩形选框工具,将其拖动到文字区域上,并右键选择“蒙版”,然后选择“填充蒙版”。文字将被遮盖,并且可以通过调整蒙版来精确控制遮盖效果。
十四、使用内容感知填充工具进行修复
在去除文字后,可能会留下一些不自然的破绽。这时可以使用内容感知填充工具进行修复。选择需要修复的区域,点击编辑菜单中的“内容感知填充”,PS会自动根据周围的像素填补缺失的部分。
十五、掌握多种方法轻松去除图片上的文字
通过本文的介绍,我们可以看到PS提供了多种去除图片上文字的方法,包括魔术橡皮擦工具、修复画笔工具、内容感知充填工具等。掌握这些方法,你就能够轻松地去除图片上的文字,达到美化照片或保护隐私的效果。记住,实践是掌握技能的关键,多加练习将使你变得更加熟练。
在日常生活中,我们常常会遇到一些需要去除图片上的文字的情况。这可能是因为我们需要编辑图片,或者是因为我们不希望某些敏感信息被泄露。无论是什么原因,使用Photoshop(PS)是一种非常有效和专业的方法来达到这个目的。本文将为您提供一份详细的教程,以帮助您通过PS轻松去除图片上的文字。
一:准备工作
-如何获取和安装Photoshop软件
-如何打开图片文件

二:选择合适的工具
-介绍几种常用的工具,如魔术橡皮擦、修补工具、画笔工具等
-解释每种工具的特点和使用场景
三:制作选区
-使用矩形选框工具或套索工具选中要去除的文字区域
-介绍如何调整选区的大小和位置
四:修复选区
-使用修补工具或克隆工具修复被选中文字区域的背景
-教授修补工具和克隆工具的使用技巧
五:使用魔术橡皮擦
-介绍如何使用魔术橡皮擦工具去除文字
-提供一些建议来避免破坏原始图像的其他部分
六:使用画笔工具
-介绍如何利用画笔工具进行手动涂抹以去除文字
-提供画笔工具的一些设置和技巧
七:重复操作以去除多个文字
-解释如何重复使用相同的方法去除多个文字
-提供一些建议来提高操作效率
八:处理复杂背景
-针对复杂背景的情况,介绍使用更高级的工具和技巧
-如何应对纹理、图案等对文字去除造成困扰的因素
九:文字去除的细节处理
-去除文字后可能留下的痕迹或残留部分的处理方法
-提供一些技巧来使修复后的图片看起来更自然
十:保存和导出图片
-说明如何保存处理后的图片文件
-探讨保存格式选择和导出选项
十一:典型问题和解决方案
-列举一些常见问题,如去除文字后图片变模糊、颜色不匹配等
-提供相应的解决方案和技巧
十二:使用PS其他功能增强图片
-探讨一些PS其他功能如调整色彩、增加滤镜等,使图片更加完美
-提供一些简单易学的使用方法
十三:如何防止文字被复原
-介绍水印、模糊处理等方法来防止已去除的文字被恢复
-提供一些建议来确保图片安全性和私密性
十四:实践演练与反复练习的重要性
-强调通过实践和反复练习才能掌握这些技巧
-提供一些实践演练的建议和网上资源推荐
十五:
通过本文所提供的简单易学的教程,您可以掌握使用PS去除图片上文字的技巧。无论是简单的文字还是复杂的背景,您都可以通过合适的工具和技巧轻松完成。记住,只有通过不断地实践和练习,您才能真正掌握这项技能。祝您在去除图片上的文字方面取得成功!
下一篇:DWG转PDF教程(学会一招)