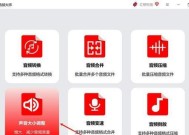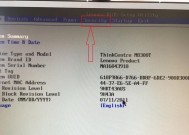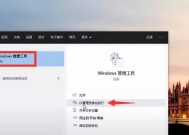如何在台式电脑上添加打印机(简明易懂的教程)
- 家电维修
- 2024-11-22
- 28
- 更新:2024-11-02 16:20:00
在现代社会中,打印机已经成为不可或缺的办公设备。为了能够顺利使用打印机,我们需要将其正确地添加到我们的台式电脑上。本文将为大家提供一份简明易懂的教程,帮助大家轻松完成打印机的添加设置。
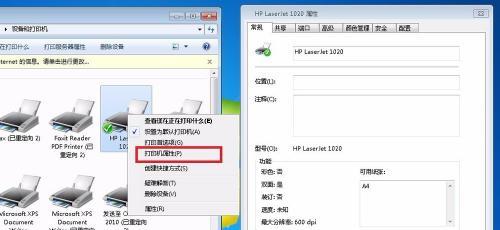
检查打印机与电脑的连接线是否正确连接
确保电脑处于开机状态,并且已经安装了相关的打印机驱动程序
打开电脑的控制面板,找到“设备和打印机”选项
点击“设备和打印机”,进入打印机管理界面
在打印机管理界面中,点击“添加打印机”按钮
系统将自动搜索可用的打印机设备,请耐心等待搜索结果出现
当搜索结果中出现您所连接的打印机时,选择该设备并点击“下一步”
根据系统提示,选择合适的打印机驱动程序并安装
安装完成后,系统将显示添加成功的提示信息
回到“设备和打印机”界面,您将看到已添加的打印机设备
在需要打印的文件中,选择“打印”选项
系统将自动检测到您已添加的打印机设备,选择该设备并点击“打印”
调整打印设置,如页面大小、打印份数等
点击“确定”按钮,系统将开始打印您所需要的文件
打印完成后,关闭打印机并及时断开与电脑的连接线
通过以上简单的步骤,我们可以轻松地在台式电脑上添加打印机。添加打印机后,我们可以方便地进行文件的打印工作。希望本文提供的教程能够对大家有所帮助。
简单教程帮助你在台式电脑上成功添加打印机
在我们日常生活和工作中,打印机是一个非常重要的设备。如果你是一个台式电脑用户,你可能会有一些疑问,比如如何在台式电脑上添加打印机?本文将为大家提供一份简单的教程,帮助你成功地在台式电脑上添加打印机。

1.检查打印机连接线是否正确插入主机
确认打印机的连接线是否正确插入台式电脑的主机,通常连接线应插入主机后部的USB接口或者打印机接口。
2.打开计算机设置界面
点击台式电脑屏幕左下角的“开始”按钮,然后选择“设置”,进入计算机设置界面。
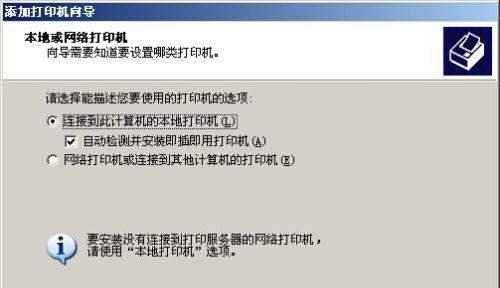
3.进入设备界面
在计算机设置界面中,点击“设备”选项,进入设备管理界面。
4.点击“打印机和扫描仪”选项
在设备管理界面中,点击左侧菜单栏中的“打印机和扫描仪”选项,进入打印机和扫描仪设置界面。
5.点击“添加打印机或扫描仪”按钮
在打印机和扫描仪设置界面中,点击“添加打印机或扫描仪”按钮,系统将开始搜索可用的打印机。
6.等待系统搜索打印机
等待系统搜索附近可用的打印机设备,这可能需要一段时间。
7.选择要添加的打印机
在搜索结果列表中,选择你要添加的打印机设备,然后点击“下一步”按钮。
8.安装打印机驱动程序
根据系统提示,安装适用于你的打印机设备的驱动程序。
9.完成打印机添加设置
根据系统提示,完成打印机的添加设置,例如命名你的打印机、设置共享选项等。
10.打印测试页面
在完成打印机添加设置后,你可以选择打印一份测试页面来确认打印机是否正常工作。
11.解决常见问题
如果在添加打印机的过程中遇到问题,本节将提供一些常见问题的解决方法,帮助你解决可能出现的困扰。
12.添加其他打印机
如果你需要在台式电脑上添加多台打印机,本节将介绍如何添加其他打印机设备。
13.打印机共享设置
如果你希望在局域网内共享打印机,本节将教你如何设置打印机的共享选项。
14.更新打印机驱动程序
如果你在添加打印机后发现打印机驱动程序需要更新,本节将指导你如何更新打印机驱动程序。
15.
通过本文的教程,你应该已经学会如何在台式电脑上添加打印机。添加打印机是一项简单的任务,只需要按照本文的步骤逐步进行即可。如果你遇到任何问题,记得查看常见问题解答部分或寻求相关技术支持的帮助。祝你成功地添加打印机并享受高效的打印体验!
通过本文的教程,你应该已经学会如何在台式电脑上添加打印机。添加打印机是一项简单的任务,只需要按照本文的步骤逐步进行即可。如果你遇到任何问题,记得查看常见问题解答部分或寻求相关技术支持的帮助。祝你成功地添加打印机并享受高效的打印体验!