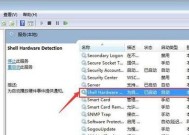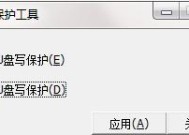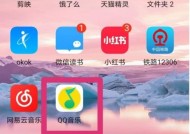解除U盘写保护的有效方法(探索U盘写保护解除的实用技巧)
- 数码百科
- 2024-11-16
- 26
- 更新:2024-11-02 16:19:50
在使用U盘的过程中,我们经常会遇到U盘被写保护的问题,导致无法对U盘进行写入或修改文件。为了解决这一问题,本文将介绍一些有效的方法来解除U盘的写保护。

一:检查U盘开关是否处于写保护状态
如果U盘上有一个物理开关或按钮,确保它没有被切换到写保护状态。在使用之前检查一下,可能会意外地解决写保护问题。
二:尝试使用另一个电脑插入U盘
有时候,U盘的写保护问题可能是由于计算机系统设置的问题引起的。尝试将U盘插入另一台电脑中,看看是否可以解除写保护。
三:使用磁盘管理工具进行解除写保护
在Windows系统中,可以使用磁盘管理工具来解除U盘的写保护。打开磁盘管理工具,找到对应的U盘,右键点击选择“属性”,然后取消勾选“只读”选项。
四:通过注册表修改写保护设置
在某些情况下,写保护问题可能是由于系统注册表的某些设置导致的。可以通过修改注册表来解除写保护。打开注册表编辑器,找到“HKEY_LOCAL_MACHINE\SYSTEM\CurrentControlSet\Control\StorageDevicePolicies”路径,将键值“WriteProtect”修改为0。
五:使用命令提示符解除写保护
在Windows系统中,可以使用命令提示符来解除U盘的写保护。打开命令提示符,输入“diskpart”进入磁盘分区工具,然后依次输入“listdisk”、“selectdiskX”(X代表U盘对应的磁盘号)、“attributesdiskclearreadonly”。
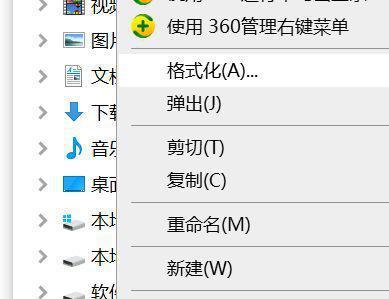
六:尝试使用第三方工具解除写保护
如果以上方法都无法解决U盘的写保护问题,可以尝试使用一些第三方工具来解除写保护。有一些专门针对U盘写保护问题的工具可供选择。
七:检查U盘是否受到病毒感染
有些病毒会通过设置U盘的写保护来防止其它文件感染。在解除写保护之前,可以先使用杀毒软件检查一下U盘是否受到病毒感染,并清除病毒。
八:使用U盘修复工具修复写保护问题
有一些U盘修复工具可以帮助解决写保护问题。下载并运行合适的U盘修复工具,按照指示进行操作,可能会解除U盘的写保护。
九:检查U盘是否受到物理损坏
如果以上方法仍然无法解除U盘的写保护,可能是因为U盘本身受到了物理损坏。可以尝试将U盘连接到其他设备上,或者更换一根新的数据线来排除物理损坏的可能性。
十:尝试格式化U盘解除写保护
如果以上方法都无效,可以尝试对U盘进行格式化来解除写保护。注意,在格式化之前备份好U盘中的重要文件,因为格式化将会清空所有数据。
十一:联系U盘厂商寻求帮助
如果以上方法仍然无法解决写保护问题,可以联系U盘的厂商或售后服务寻求帮助。他们可能会提供更专业的解决方案或进行售后服务。
十二:了解U盘的写保护机制
对于遇到U盘写保护问题的人来说,了解U盘的写保护机制和原理也是很重要的。这样在遇到类似问题时更容易找到解决方法。
十三:经常备份U盘中的重要数据
为了避免U盘写保护问题给数据带来损失,我们应该经常备份U盘中的重要数据。这样即使U盘受到写保护也能保证数据的安全。
十四:注意使用U盘时的操作规范
在平时使用U盘时,要注意正确使用和拔插U盘,避免在文件传输过程中突然拔出U盘,这样可以减少U盘写保护问题的发生。
十五:结尾
解除U盘写保护的方法有很多,从检查物理开关到联系厂商寻求帮助,每一种方法都有其适用的场景。在遇到U盘写保护问题时,可以根据具体情况选择合适的解决方案来解除写保护,保护数据的安全。
如何解除U盘的写保护
在使用U盘的过程中,有时会遇到U盘被写保护的情况,无法对其进行文件的删除、添加或修改操作,给我们的工作和生活带来不便。本文将介绍一些简单有效的方法来解除U盘的写保护,帮助您重新使用U盘。
一、检查物理开关
如果您的U盘上有物理开关,首先要确保该开关没有被切换到“锁定”位置。物理开关的位置可能会有所不同,具体参考U盘的说明书。
二、使用注册表编辑器
通过编辑注册表可以解除U盘的写保护。首先按下Win+R组合键打开运行对话框,输入“regedit”打开注册表编辑器。

三、定位到注册表路径
在注册表编辑器中,定位到以下路径:“HKEY_LOCAL_MACHINE\SYSTEM\CurrentControlSet\Control\StorageDevicePolicies”。
四、创建新键值
在StorageDevicePolicies文件夹上点击右键,选择“新建”-“DWORD(32位)值”创建一个新的键值。
五、命名键值
将新键值命名为“WriteProtect”。
六、修改键值数据
双击新键值“WriteProtect”,将数值数据修改为0,表示解除U盘的写保护。
七、关闭注册表编辑器
保存修改后,关闭注册表编辑器,并重新插拔U盘,此时U盘应该已经解除了写保护。
八、使用磁盘管理工具
如果上述方法无效,可以尝试使用磁盘管理工具来解除U盘的写保护。首先按下Win+R组合键打开运行对话框,输入“diskmgmt.msc”打开磁盘管理工具。
九、找到对应的U盘
在磁盘管理工具中找到对应的U盘,右键点击它,选择“属性”。
十、更改属性设置
在属性对话框中,切换到“安全”选项卡,确保当前用户具有对该磁盘的完全控制权限。
十一、使用命令行工具
如果以上方法仍然无效,可以尝试使用命令行工具来解除U盘的写保护。首先按下Win+R组合键打开运行对话框,输入“cmd”打开命令行窗口。
十二、输入命令
在命令行窗口中,输入“diskpart”打开磁盘分区工具。
十三、识别U盘
依次输入“listdisk”、“selectdiskX”(X为U盘对应的磁盘编号)和“attributesdiskclearreadonly”命令,执行后U盘的写保护应该会被解除。
十四、查杀病毒
有些病毒可能会导致U盘被写保护,因此可以使用杀毒软件对U盘进行全盘扫描,清除潜在的病毒。
十五、
通过以上方法,我们可以轻松地解除U盘的写保护,使其重新可写。无论是通过编辑注册表、使用磁盘管理工具还是命令行工具,都可以快速解决这个问题,方便我们正常使用U盘。记住,在进行任何操作前,最好备份好重要的数据,以免因解除写保护过程中的操作失误导致数据丢失。