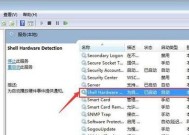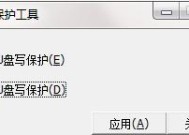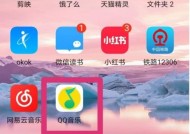如何去除U盘写保护功能(解除U盘写保护)
- 网络常识
- 2024-11-16
- 26
- 更新:2024-11-02 16:17:36
U盘作为一种常见的移动存储设备,很多人在使用过程中遇到了U盘写保护的问题,无法对U盘进行写入或删除文件操作。本文将教你如何解除U盘写保护功能,让你的存储更加自由。

1.了解U盘写保护功能的原理和作用
2.检查U盘写保护开关是否打开
3.使用命令行工具解除U盘写保护
4.使用注册表编辑器修改相关设置
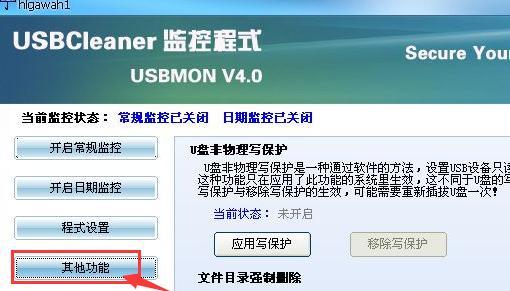
5.检查系统中的病毒或恶意软件
6.更新或更换U盘驱动程序
7.使用第三方工具解除U盘写保护功能
8.检查U盘是否受到物理损坏
9.重启计算机并重新插入U盘
10.解除U盘写保护功能的注意事项
11.尝试在其他计算机上解除U盘写保护
12.咨询专业人士或厂商技术支持
13.使用专业数据恢复软件进行修复
14.考虑格式化U盘解决写保护问题
15.维护U盘的使用和存储习惯,预防写保护问题
内容详细
1.了解U盘写保护功能的原理和作用
在开始解除U盘写保护之前,首先需要了解U盘写保护的原理和作用,以便更好地处理问题。
2.检查U盘写保护开关是否打开
部分U盘设备会设置写保护开关,如果开关打开了,就会导致U盘无法写入或删除文件。检查一下U盘上是否有写保护开关,并确保其处于关闭状态。
3.使用命令行工具解除U盘写保护
在某些情况下,可以使用命令行工具来解除U盘的写保护功能。通过输入特定的命令,可以修改相关设置从而解除写保护。
4.使用注册表编辑器修改相关设置
在Windows系统中,可以通过编辑注册表来修改与U盘写保护相关的设置。打开注册表编辑器,找到对应的键值并进行修改,以解除U盘的写保护。
5.检查系统中的病毒或恶意软件
有时候,计算机中存在病毒或恶意软件可能导致U盘出现写保护问题。在解除U盘写保护之前,先进行杀毒软件的全面扫描,确保系统的安全性。
6.更新或更换U盘驱动程序
U盘的驱动程序也可能导致写保护问题。尝试更新或更换U盘的驱动程序,以解决写保护功能无法关闭的问题。
7.使用第三方工具解除U盘写保护功能
一些专业的第三方工具提供了解除U盘写保护功能的功能。可以尝试使用这些工具来解决写保护问题。
8.检查U盘是否受到物理损坏
有时候,U盘可能出现物理损坏,导致写保护无法解除。检查U盘是否有明显的物理损坏,并考虑更换一个新的U盘。
9.重启计算机并重新插入U盘
有时候,简单地重新插入U盘并重启计算机就可以解决写保护问题。尝试这个简单的方法,看看是否能够解决问题。
10.解除U盘写保护功能的注意事项
在解除U盘写保护功能时,需要注意一些细节和注意事项,以免对系统和数据造成不可逆的损坏。
11.尝试在其他计算机上解除U盘写保护
如果在一台计算机上无法解除U盘写保护,可以尝试在其他计算机上进行操作。有时候,这个问题可能与特定的计算机设置有关。
12.咨询专业人士或厂商技术支持
如果以上方法都无法解决写保护问题,可以咨询专业人士或U盘厂商的技术支持。他们可能会提供一些独特的解决方案。
13.使用专业数据恢复软件进行修复
如果U盘中的数据非常重要且不能丢失,可以尝试使用专业的数据恢复软件来修复写保护问题。
14.考虑格式化U盘解决写保护问题
如果U盘中的数据备份完整,可以考虑将U盘格式化来解决写保护问题。但请注意,在格式化之前务必备份好重要的数据。
15.维护U盘的使用和存储习惯,预防写保护问题
为了避免再次出现U盘写保护的问题,建议养成良好的使用和存储习惯,定期检查和维护U盘的状态。
通过本文介绍的方法,你可以轻松解除U盘的写保护功能,让你的存储更加自由。但请在操作过程中小心谨慎,并备份好重要的数据,以免造成不必要的损失。
解决U盘无法写入的问题
随着科技的发展,U盘作为一种便携式存储设备,在日常工作和生活中发挥着重要的作用。然而,有时我们会遇到U盘无法写入数据的问题,这往往是由于U盘启用了写保护功能所致。本文将教你如何去除U盘写保护功能,解决这个烦人的问题。
了解U盘写保护功能的原理和作用
在去除U盘写保护功能之前,我们需要先了解一下它的原理和作用。写保护功能是为了防止意外删除或篡改U盘中的重要数据而设置的。当U盘启用写保护功能后,任何写入数据的操作都会被禁止。
检查U盘物理开关是否开启了写保护
有些U盘设计了物理开关来控制是否启用写保护功能。在去除U盘写保护之前,我们需要检查一下U盘的物理开关是否已经打开了写保护。
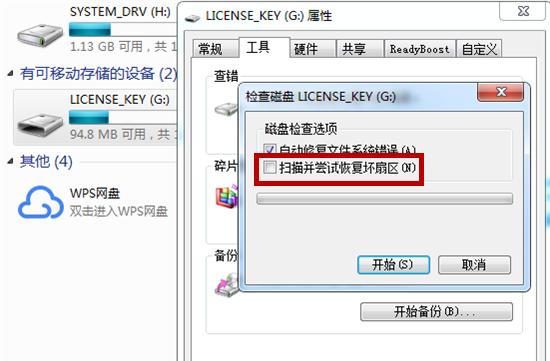
通过注册表编辑器修改写保护状态
如果U盘没有物理开关或者开关已经关闭了写保护,我们可以通过修改注册表来解除U盘的写保护状态。按下Win+R组合键打开“运行”对话框,然后输入“regedit”并点击“确定”按钮。
找到并编辑相关的注册表项
在注册表编辑器中,我们需要找到与U盘写保护相关的注册表项,并进行相应的修改。具体操作是依次展开“HKEY_LOCAL_MACHINE”→“SYSTEM”→“CurrentControlSet”→“Control”→“StorageDevicePolicies”。
创建或修改存储设备策略键值
在“StorageDevicePolicies”中,我们需要创建或修改一个名为“WriteProtect”的DWORD键值。将其数值数据设置为0,即可关闭U盘的写保护功能。
使用磁盘管理工具解除写保护
除了通过注册表编辑器修改写保护状态外,我们还可以通过磁盘管理工具来解除U盘的写保护。按下Win+X组合键并选择“磁盘管理”。
找到U盘并删除相关分区
在磁盘管理工具中,找到对应的U盘,右键点击它的分区,并选择“删除卷”。确认删除后,原本的写保护状态将被解除。
使用命令行工具清除写保护
如果以上方法都无法解除U盘的写保护,我们可以尝试使用命令行工具来清除写保护。打开命令提示符,然后输入“diskpart”并按下回车键。
执行相关磁盘操作命令
在命令提示符中,我们需要依次执行一系列与磁盘操作相关的命令,包括“listdisk”、“selectdisk”、“attributesdiskclearreadonly”。
使用U盘格式化工具重置U盘
如果以上方法依然无法解除U盘的写保护,我们可以尝试使用U盘格式化工具来重置U盘。通过格式化,U盘中的所有数据将被清除,包括写保护设置。
检查U盘是否存在硬件故障
如果经过以上方法仍然无法解除U盘的写保护,那么可能是U盘本身存在硬件故障。此时,我们可以尝试将U盘插入其他电脑中,检查是否仍然无法写入数据。
联系厂商寻求专业帮助
如果你尝试了以上所有方法依然无法解决U盘的写保护问题,那么最好的选择是联系U盘厂商,并向他们寻求专业的帮助和支持。
方法解除U盘写保护的步骤
通过本文介绍的一系列方法,我们可以解除U盘的写保护功能,轻松地在U盘中写入和删除数据。在操作过程中,请谨慎操作,以免误操作造成数据丢失或其他不可逆的损害。
重申重要性和实用性
U盘作为一种重要的数据存储和传输工具,其实用性不可忽视。掌握解除U盘写保护功能的方法,可以帮助我们更好地利用U盘,提高工作和生活效率。
鼓励读者实践并分享经验
我们鼓励读者在实践过程中探索更多解除U盘写保护的方法,并将自己的经验分享给他人。通过共同学习和交流,我们可以不断提升自己的技术水平,更好地应对各种问题和挑战。
去除U盘写保护功能可以通过检查物理开关、修改注册表项、使用磁盘管理工具、命令行工具等多种方法实现。如果以上方法无效,可能是U盘存在硬件故障,建议联系厂商寻求专业帮助。掌握解除U盘写保护的技巧,可以更好地管理和利用U盘,提高工作效率。