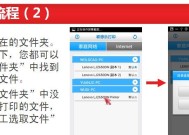Win10共享打印机设置权限(掌握Win10共享打印机权限设置)
- 电脑技巧
- 2024-07-25
- 50
- 更新:2024-07-14 02:13:12
在如今信息化高速发展的时代,共享打印机已经成为许多企业和家庭中必不可少的设备之一。Win10作为一款广泛使用的操作系统,提供了便捷的共享打印机设置功能。然而,要实现高效打印,正确设置共享打印机的权限至关重要。本文将详细介绍Win10共享打印机权限设置的方法与注意事项。
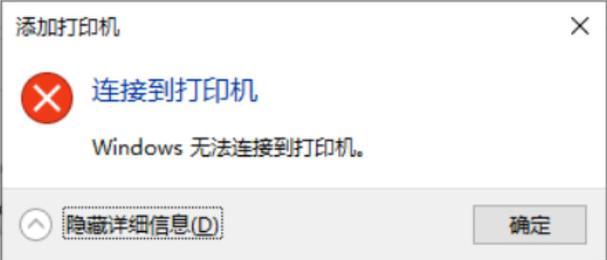
一、了解Win10共享打印机的基本原理及作用
Win10共享打印机权限设置的前提是对共享打印机有一定的了解。本节将介绍共享打印机的基本原理、作用以及为什么需要设置权限。
二、查找并连接局域网中的共享打印机
在Win10中连接局域网中的共享打印机是使用共享打印机的前提。本节将详细介绍如何查找并连接局域网中的共享打印机。
三、打开Win10共享打印机设置界面
正确设置共享打印机权限的前提是能够进入共享打印机设置界面。本节将介绍如何打开Win10共享打印机设置界面。
四、理解共享打印机权限的分类与作用
Win10共享打印机权限分为不同的分类,每个分类对应着不同的功能与作用。本节将详细解释不同权限分类的作用及其对打印机使用的限制。
五、设置共享打印机的可见性和访问权限
共享打印机的可见性和访问权限设置是保证打印机正常使用的关键。本节将教授如何根据实际需求设置共享打印机的可见性和访问权限。
六、分配并管理共享打印机的用户权限
在一个局域网中,多个用户可能需要同时访问共享打印机。为了实现高效的打印服务,正确分配和管理用户权限至关重要。本节将详细介绍如何分配并管理共享打印机的用户权限。
七、控制共享打印机的打印优先级
在一个多用户共享打印机的环境中,打印任务可能会争夺资源。为了提高打印效率,合理控制打印优先级十分必要。本节将介绍如何设置共享打印机的打印优先级。
八、保护共享打印机免受未授权访问
共享打印机的权限设置不仅关乎打印效率,也涉及到安全性问题。本节将介绍如何设置保护共享打印机免受未授权访问。
九、设置共享打印机的默认打印选项
在共享打印机的设置中,也可以对默认打印选项进行配置。本节将详细介绍如何设置共享打印机的默认打印选项。
十、解决Win10共享打印机权限设置常见问题
在实际使用过程中,可能会遇到一些共享打印机权限设置的问题。本节将列举一些常见问题,并提供解决方法。
十一、通过Win10共享打印机权限设置实现远程打印
利用Win10共享打印机权限设置,还可以实现远程打印功能。本节将介绍如何通过共享打印机实现远程打印。
十二、注意事项:共享打印机权限设置时需要遵循的原则
在进行共享打印机权限设置时,需要注意一些原则,以保证设置的有效性和稳定性。本节将列举需要遵循的注意事项。
十三、Win10共享打印机权限设置的最佳实践
根据不同的应用场景,我们可以出一些共享打印机权限设置的最佳实践。本节将分享一些经验和建议。
十四、Win10共享打印机权限设置的重要性
Win10共享打印机权限设置对于实现高效打印服务至关重要。本节将共享打印机权限设置的重要性,并强调正确设置权限的益处。
十五、致力于提供更好的打印体验:Win10共享打印机权限设置的未来展望
随着技术的不断进步,Win10共享打印机权限设置也将不断完善和发展。本节将展望共享打印机权限设置的未来发展方向,并期待提供更好的打印体验。
Win10共享打印机权限设置是实现高效打印服务的关键。通过正确设置共享打印机的可见性、访问权限、用户权限等,可以保障打印服务的稳定性和安全性。同时,遵循一些注意事项和最佳实践,可以进一步提高打印效率和用户体验。让我们共同致力于提供更好的打印体验,迎接共享打印机权限设置的未来发展。
Win10共享打印机设置权限指南
在企业和家庭环境中,打印机是一个常见且必要的设备。而在多台电脑共享一台打印机时,我们需要进行适当的设置和权限管理。本文将详细介绍如何在Win10系统下设置共享打印机的权限,以便实现多台电脑的打印需求。
1.确认网络环境的稳定性
在进行共享打印机设置之前,首先需要确保网络环境稳定,并且所有设备都可以正常连接到同一个局域网。
2.安装并连接打印机
确保要共享的打印机已经正确安装并与一台电脑连接。在Win10系统中搜索并打开“控制面板”。
3.打开“设备和打印机”设置
在控制面板中,找到并点击“设备和打印机”选项。这将展示当前已连接的所有设备和打印机。
4.右键点击要共享的打印机
在设备和打印机列表中,找到要共享的打印机,右键点击该打印机,然后选择“共享”。
5.配置共享设置
在打印机属性窗口中,切换到“共享”选项卡。勾选“共享此打印机”选项,然后为打印机设置一个易于识别的共享名称。
6.设置共享权限
点击“权限”按钮,进入共享权限设置窗口。在此窗口中,可以设置特定用户或组对共享打印机的访问权限。
7.添加用户或组
点击“添加”按钮,然后在弹出的窗口中输入要添加的用户或组名称。点击“检查名称”按钮,确保输入的名称正确无误。
8.设置访问权限
选择添加的用户或组,在权限列表中勾选“允许”或“拒绝”该用户或组对打印机的访问权限。可以设置读取、写入和管理权限等。
9.保存设置
在完成对用户或组权限的设置后,点击“应用”按钮,然后点击“确定”保存所有修改。此时,共享打印机的权限设置已成功完成。
10.在其他设备上添加共享打印机
在其他需要使用共享打印机的设备上,打开“设备和打印机”设置窗口,点击“添加打印机”按钮。
11.搜索共享打印机
在弹出的向导窗口中选择“网络打印机、无线或Bluetooth打印机”,然后点击下一步。系统将自动搜索网络中的共享打印机。
12.选择共享打印机
在搜索结果中,找到并选择要添加的共享打印机。系统会自动下载并安装相应的驱动程序。
13.完成添加共享打印机
按照向导提示完成共享打印机的添加过程。在设备和打印机列表中可以看到已经成功添加的共享打印机。
14.测试打印功能
在其他设备上,打开一个文档或图片,然后选择已添加的共享打印机作为打印目标,进行测试打印。
15.注意事项和解决常见问题
在设置共享打印机权限时,需要注意不要给予未知用户或组过大的权限;同时,如果在添加共享打印机时出现问题,可以尝试重新检查网络连接和重新安装驱动程序等解决方法。
通过以上步骤,我们可以在Win10系统下轻松实现共享打印机的设置和权限管理。在多台电脑间共享打印机,方便快捷地满足各种打印需求,提高工作和生活效率。