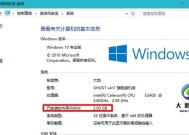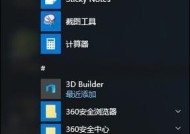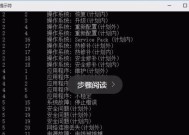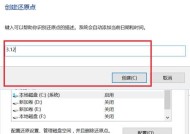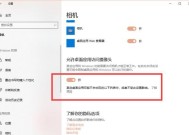如何在Windows10中将两个盘合并为一个(简单教程分享)
- 网络常识
- 2024-10-23
- 34
- 更新:2024-10-04 19:34:57
在使用Windows10操作系统的过程中,我们常常会面临存储空间不足的问题。有时候,我们可能会购买一块新的硬盘,但如果想要更高效地利用存储空间,合并两个盘可能是一个更好的选择。本文将向你介绍如何在Windows10中合并两个盘,以便更有效地管理你的存储空间。

一:检查硬盘空间情况
在开始合并两个盘之前,我们需要先检查一下两个盘的硬盘空间情况。打开“我的电脑”或者“此电脑”,右击鼠标选择“管理”,然后选择“磁盘管理”。在磁盘管理界面中,你可以看到所有硬盘和分区的详细信息。
二:备份重要数据
在进行任何磁盘操作之前,请务必备份你重要的数据。因为合并盘的过程中有一定的风险,所以为了避免数据丢失,我们强烈建议你提前备份重要的文件和数据。
三:删除无用分区
如果你的两个盘中有无用的分区,可以考虑删除这些分区以释放更多的存储空间。在磁盘管理界面中,找到你要删除的分区,右击鼠标选择“删除卷”。确认操作后,该分区将被删除。
四:收缩一个分区
在合并盘之前,我们需要将其中一个盘的分区收缩,以便为合并后的盘腾出一定的空间。在磁盘管理界面中,右击要收缩的分区,选择“压缩卷”。根据系统提示,输入收缩后的空间大小。
五:创建一个新卷
现在,我们需要在空闲的空间上创建一个新的卷。在磁盘管理界面中,右击空闲的空间,选择“新建简单卷”。按照向导进行操作,并设置新卷的大小和驱动器号码。
六:格式化新卷
创建完新卷后,系统会提示你对该卷进行格式化。点击格式化按钮,并按照向导设置文件系统、分配单元大小等选项。
七:移动数据到新卷
现在,我们可以将原来两个盘中的数据移动到新创建的盘上。你可以通过复制和粘贴文件的方式,或者使用Windows10的数据迁移工具来完成。
八:删除旧的分区
在将数据成功移动到新卷后,我们可以删除原来的两个盘的分区。在磁盘管理界面中,找到要删除的分区,右击鼠标选择“删除卷”。确认操作后,该分区将被删除。
九:合并两个卷
现在,我们只需要将新创建的盘和旧盘进行合并。在磁盘管理界面中,右击新创建的盘,选择“扩展卷”。按照向导操作,选择合并的目标磁盘,完成合并操作。
十:重新分配驱动器号码
完成合并后,可能会导致磁盘驱动器号码发生变化。为了确保系统正常运行,我们需要重新分配驱动器号码。在磁盘管理界面中,右击新合并的盘,选择“更改驱动器号码和路径”。
十一:更新文件索引
为了确保系统正确地索引新合并的盘上的文件,我们需要更新文件索引。打开Windows10的搜索功能,输入“索引选项”,选择“修改索引选项”。在索引选项窗口中,点击“高级”,然后点击“重建”。
十二:重启计算机
为了使所有更改生效,请重启你的计算机。在重启后,你将看到新合并的盘已经成功显示为一个单一的盘符。
十三:重新分配存储空间
现在,你可以重新分配你的存储空间,并开始更高效地使用新合并的盘。你可以将文件和文件夹移动到新合并的盘上,或者更改默认保存位置等。
十四:定期维护和备份
在使用新合并的盘的过程中,我们建议你定期进行维护和备份。这包括清理垃圾文件、碎片整理、定期备份重要数据等。
十五:
通过合并两个盘,我们可以更有效地管理我们的存储空间,并腾出更多的空间供我们使用。无论是合并硬盘还是分区,都需要谨慎操作,并提前备份重要数据。通过以上步骤,你可以轻松地在Windows10中将两个盘合并为一个,提升存储空间的利用效率。
Win10操作指南
随着电脑存储需求的增加,有时我们会面临硬盘空间不足的困扰。而在Win10系统下,我们可以通过合并两个盘的方式来扩大硬盘空间。本文将详细介绍如何在Win10系统中将两个盘合并为一个,以帮助用户更好地管理硬盘空间,提高电脑的使用效率。
段落
1.检查两个盘的空余空间
在开始合并之前,首先需要检查两个盘的空余空间,以确定是否有足够的空间进行合并操作。
2.备份重要数据
在进行任何磁盘操作之前,都应该事先备份重要的数据。合并操作可能会导致数据丢失或损坏,因此务必提前做好数据备份。
3.打开磁盘管理工具
点击Win10桌面左下角的开始按钮,然后在弹出的菜单中找到“控制面板”,点击进入后,在控制面板中找到“管理工具”选项,并点击“计算机管理”。
4.进入磁盘管理界面
在计算机管理窗口中,找到左侧导航栏中的“磁盘管理”选项,点击进入磁盘管理界面。
5.选择要合并的分区
在磁盘管理界面中,找到两个要合并的分区,右键点击其中一个分区,并选择“删除卷”。
6.扩展另一个分区
在删除一个分区后,剩下的分区将会变成未分配空间。右键点击剩下的分区,并选择“扩展卷”。在弹出的向导中,按照提示进行操作。
7.确认合并操作
在进行合并操作前,系统会弹出一个确认对话框,显示合并后的分区大小以及数据可能会被删除的提示。仔细阅读提示,并确认无误后点击“确定”。
8.等待合并操作完成
合并操作完成后,系统会进行一段时间的处理,这个过程中请耐心等待。
9.检查合并结果
合并操作完成后,打开“我的电脑”或“此电脑”,可以看到盘符已经被合并为一个,同时空余空间也会增加。
10.格式化新的合并分区
由于合并操作会导致数据丢失,因此在使用新的合并分区之前,需要先将其格式化。右键点击新的合并分区,并选择“格式化”。
11.设置新的合并分区名称
在格式化分区后,可以为新的合并分区设置一个名称,以便更好地识别和管理。
12.移动个人文件至新分区
如果您之前将个人文件存储在旧分区中,现在可以将其移动至新的合并分区中,以便更好地管理和访问。
13.确保数据安全
在使用新的合并分区时,务必注意数据的安全。定期备份重要数据,并保持系统和安全软件的及时更新,以防止数据损坏或丢失。
14.空间管理与维护
在合并分区后,可以使用Win10系统自带的磁盘清理工具对硬盘进行空间管理与维护,清理临时文件、垃圾文件等,提高系统性能。
15.小结与建议
通过本文介绍的方法,您可以轻松将Win10系统下的两个盘合并为一个,并扩大硬盘空间。在进行任何磁盘操作前,请务必备份重要数据,并谨慎操作,以免造成数据损失。合并分区后,建议定期进行磁盘清理与维护,以保持系统的良好运行状态。
在Win10系统中,合并两个盘的操作可以帮助用户扩大硬盘空间,并更好地管理个人文件和数据。通过备份数据、打开磁盘管理工具、删除一个分区、扩展另一个分区等一系列操作,可以顺利完成合并操作。合并分区后,务必格式化新的合并分区,并注意数据的安全与定期的系统维护。希望本文的指南能够帮助您解决硬盘空间不足的问题,提高电脑的使用效率。