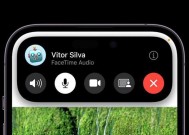iPhone14快捷键揭秘(教你如何使用iPhone14的快捷键功能快速截屏)
- 家电维修
- 2024-10-17
- 34
- 更新:2024-10-04 19:30:47
在日常使用中,截屏是iPhone用户经常会用到的功能之一,特别是在需要保存信息、分享内容或者记录重要时刻的时候。对于iPhone14用户而言,掌握快捷键功能能够更加高效地进行截屏操作。本文将为大家介绍iPhone14的截屏快捷键及相关技巧,帮助你轻松掌握这些功能。

了解iPhone14的截屏快捷键
使用侧边按钮进行快速截屏
使用后置摄像头拍摄截屏
通过设置自定义快捷命令进行截屏
使用“声音+电源键”组合进行截屏
通过控制中心进行截屏操作
使用“相机快速启动”功能进行截屏
利用Siri进行语音控制截屏
在iPhone14上进行滚动截屏
使用iCloud自动备份截屏图片
通过AirDrop快速分享截屏图片
利用Markup进行截屏图片编辑
将截屏图片保存到“文件”应用中
使用iPhone14的截屏快捷键录制屏幕
截屏小技巧:如何避免意外的截屏
了解iPhone14的截屏快捷键
在掌握具体的截屏快捷键前,我们先来了解一下iPhone14上的物理按键布局。iPhone14侧边的按钮包括音量加减键和侧边电源键,通过这些按钮的组合操作,可以实现快捷截屏的功能。
使用侧边按钮进行快速截屏
通过简单的侧边按钮组合操作,即可实现在iPhone14上进行快速截屏。只需同时按住音量加键和侧边电源键即可触发截屏功能,屏幕会闪现一下,表示已成功进行了截屏。
使用后置摄像头拍摄截屏
除了使用传统的按钮组合方式,iPhone14还提供了另一种特殊的截屏方式——使用后置摄像头进行截屏。进入“设置”-“通用”-“辅助功能”-“按后置摄像头开关”开启后,你可以通过点击后置摄像头进行截屏。
通过设置自定义快捷命令进行截屏
iPhone14提供了自定义快捷命令的功能,你可以根据自己的习惯设置不同的快捷键来实现截屏。进入“设置”-“辅助功能”-“快捷命令”,点击“创建快捷命令”即可设置你想要的快捷键并关联截屏操作。
使用“声音+电源键”组合进行截屏
除了使用音量加键和侧边电源键的组合方式外,iPhone14还提供了另一种组合方式进行截屏操作。只需同时按住“声音+电源键”,即可触发截屏功能。
通过控制中心进行截屏操作
在iPhone14上,你还可以通过控制中心进行截屏操作。在打开的应用中向上滑动屏幕,调出控制中心,在其中找到并点击“截屏”图标,即可完成截屏操作。
使用“相机快速启动”功能进行截屏
iPhone14提供了“相机快速启动”功能,通过设置该功能,你可以通过双击侧边电源键快速启动相机应用,并进行截屏操作。
利用Siri进行语音控制截屏
如果你喜欢使用语音控制,那么可以利用Siri进行截屏操作。只需长按侧边电源键唤醒Siri,并通过语音指令告诉Siri进行截屏,即可完成操作。
在iPhone14上进行滚动截屏
有时候,我们需要截取整个网页或长篇文章的内容,而不仅仅是当前屏幕显示的部分。在iPhone14上,你可以使用滚动截屏功能来实现这一需求。在进行截屏时,点击屏幕下方的“全屏”选项,即可实现滚动截屏。
使用iCloud自动备份截屏图片
为了避免截屏图片丢失或占用过多空间,你可以开启iCloud的自动备份功能。在“设置”-“iCloud”-“照片”中开启“iCloud照片”选项,你的截屏图片将会自动备份到云端。
通过AirDrop快速分享截屏图片
当你需要与身边的朋友或同事分享你的截屏图片时,可以利用iPhone14提供的AirDrop功能。在截屏后,点击照片左下角的分享图标,选择目标设备,并点击“发送”,即可快速分享图片。
利用Markup进行截屏图片编辑
在iPhone14上,你可以利用内置的Markup工具对截屏图片进行编辑。在截屏后,点击图片预览界面的编辑图标,即可进入Markup编辑模式,对图片进行标记、涂鸦、添加文字等操作。
将截屏图片保存到“文件”应用中
除了保存到相册,你还可以选择将截屏图片保存到“文件”应用中。在截屏后,点击照片预览界面的分享图标,选择“文件”应用,并选择想要保存的目录,点击“保存”,即可完成操作。
使用iPhone14的截屏快捷键录制屏幕
除了截屏功能外,iPhone14还提供了录制屏幕的功能。通过长按截屏快捷键,你可以直接进入屏幕录制模式,并进行操作录制。
截屏小技巧:如何避免意外的截屏
有时候,我们在操作手机时不小心触发了截屏功能,这可能会导致一些意外情况。为了避免这种情况发生,你可以在侧边按钮设置中关闭“快速捷径截图”选项,以避免意外的截屏。
通过本文的介绍,你已经学会了iPhone14的截屏快捷键及相关技巧。掌握这些功能,能够帮助你更加高效地进行截屏操作,轻松保存重要信息或分享精彩瞬间。记住这些技巧,并灵活运用于日常使用中,相信你的iPhone14使用体验会更加便捷愉快。
iPhone14如何使用快捷键进行截屏
在日常使用中,我们经常需要截取手机屏幕上的内容,以便进行保存、分享或者记录。而iPhone14为我们提供了一种快捷且便捷的截屏方式,只需按下特定的组合键即可完成。本文将详细介绍iPhone14的截屏快捷键及其使用方法。
1.关于截屏:了解截屏的概念和作用
截屏是指将手机或电脑屏幕上的内容以图片的形式保存下来的操作。它可以帮助我们记录重要信息、保存有趣的图片或文字,还可以方便地进行远程帮助和教学。
2.iPhone14的新特性:了解iPhone14的截屏快捷键
iPhone14在系统升级中加入了新的截屏快捷键,以提高用户操作体验。通过一些特定的手势或按键组合,用户可以快速地进行截屏操作。
3.如何进行普通截屏:掌握iPhone14的普通截屏快捷键
在iPhone14上,进行普通截屏操作只需同时按下手机侧边的电源键和音量加键,稍作等待即可完成截屏。这个快捷键的设计使得截屏更加简单高效。
4.使用控制中心截屏:了解使用控制中心进行截屏的方法
iPhone14还提供了通过控制中心进行截屏的方式。用户只需打开控制中心,点击“截屏”按钮,即可完成截屏操作。
5.自定义截屏快捷键:个性化设置你的iPhone14截屏快捷键
除了系统默认的截屏快捷键,iPhone14还提供了自定义截屏快捷键的功能。用户可以在设置中自行选择组合键,让截屏操作更符合个人习惯。
6.使用声音和震动反馈:了解iPhone14在截屏时的反馈方式
iPhone14在进行截屏操作时,会通过声音和震动来提供反馈,以确保用户知道截屏是否成功。这种反馈方式增加了用户使用的信心和满意度。
7.如何查看截屏照片:学会在相册中查找截屏照片
iPhone14将截屏照片保存在相册中的“相机胶卷”文件夹中,用户可以通过相册应用轻松找到截屏照片,并进行编辑、分享和导出。
8.如何进行全屏截图:掌握iPhone14的全屏截图快捷键
除了普通截屏,iPhone14还提供了全屏截图的功能。用户只需按下特定的组合键,即可一次性截取整个屏幕的内容。
9.使用标记工具编辑截屏:了解如何在iPhone14上编辑截屏图片
iPhone14内置了一些简单的标记工具,用户可以在截屏照片上进行涂鸦、文字添加等操作,以满足个性化需求。
10.快速分享截屏照片:学会如何在iPhone14上快速分享截屏照片
在截屏后,用户可以通过系统自带的分享功能将照片发送给朋友、保存到云端或者分享到社交媒体平台,方便快捷。
11.高级截屏技巧:介绍iPhone14上更多的高级截屏功能
iPhone14还提供了一些高级截屏功能,如录制屏幕、截取长图等。这些功能可以满足更多个性化需求。
12.截屏的注意事项:了解在使用截屏功能时需要注意的问题
在使用截屏功能时,我们需要注意一些法律、隐私和道德方面的问题,遵守相关规定,确保合法合规。
13.截屏技巧分享:介绍一些iPhone14上的截屏技巧和小窍门
除了基本的截屏操作,iPhone14还有许多截屏技巧和小窍门,如截取特定区域、自动滚动截屏等,可以提高截屏的效率和便捷性。
14.截屏与隐私保护:了解截屏在隐私保护中的重要性
在网络时代,隐私保护变得尤为重要。我们需要注意在截屏操作中保护个人隐私,避免不当使用和传播。
15.使用iPhone14的截屏快捷键轻松实现截屏功能
iPhone14提供了多种快捷键方式实现截屏功能,用户可以根据个人需求选择合适的方式。通过这些简单的操作,截取并管理手机屏幕上的内容变得更加简单和高效。