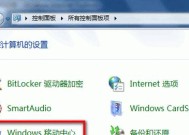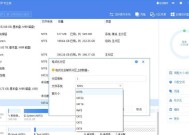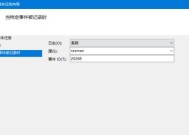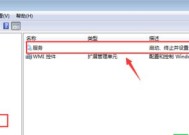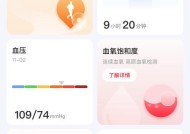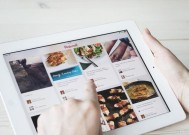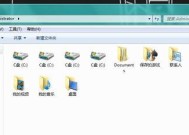Windows清理C盘空间的命令大全(通过这些命令轻松清理C盘)
- 网络常识
- 2024-07-22
- 84
- 更新:2024-07-14 02:11:06
随着时间的推移,我们的电脑可能会逐渐变得卡顿,存储空间也会逐渐减少。为了保持系统的良好运行状态,我们需要定期清理C盘空间。本文将介绍一些Windows命令,通过这些命令可以轻松清理C盘,释放存储空间。

1.清理临时文件
通过运行命令“%temp%”可以打开临时文件夹,在这里可以删除所有不再需要的临时文件,从而释放存储空间。
2.清理回收站
运行命令“rd/s/qC:\$Recycle.bin”可以永久删除回收站中的所有文件和文件夹,从而节省大量空间。
3.清理系统日志
使用命令“wevtutilel>C:\Logs.txt”可以将系统事件日志导出到指定的文本文件中,然后可以使用该文件清除系统日志。
4.清理更新备份文件
运行命令“dism.exe/online/cleanup-image/spsuperseded”可以删除不再需要的更新备份文件,从而释放存储空间。
5.清理应用程序缓存
通过运行命令“wsreset.exe”可以清空Windows应用商店缓存,从而释放存储空间。
6.清理系统占用空间
运行命令“compact/compactos:always”可以将系统文件进行压缩,从而节省大量的磁盘空间。
7.清理Windows更新文件夹
使用命令“netstopwuauserv”停止Windows更新服务,然后运行命令“del/q/s%windir%\SoftwareDistribution\Download”可以删除Windows更新文件夹中的所有文件,最后再次运行命令“netstartwuauserv”重新启动更新服务。
8.清理系统恢复点
通过运行命令“vssadmindeleteshadows/for=C:/all/quiet”可以删除所有的系统恢复点,从而释放存储空间。
9.清理无效注册表项
使用命令“regdeleteHKLM\SOFTWARE\Microsoft\SharedTools\MSConfig\startupreg/va/f”可以删除注册表中无效的启动项,从而提高系统性能并释放存储空间。
10.清理浏览器缓存
通过运行命令“RunDll32.exeInetCpl.cpl,ClearMyTracksByProcess8”可以清理InternetExplorer的缓存,通过运行命令“startmsedge.exe”可以打开MicrosoftEdge浏览器,然后按下Ctrl+Shift+Delete可以清理Edge浏览器的缓存。
11.清理系统快照
使用命令“vssadmindeleteshadows/for=C:/all/quiet”可以删除所有的系统快照,从而释放存储空间。
12.清理系统临时文件夹
运行命令“del/q/s%SystemRoot%\Temp\*”可以删除系统临时文件夹中的所有文件,从而节省大量空间。
13.清理虚拟内存文件
通过运行命令“wmicpagefilesetdelete”可以删除虚拟内存文件,然后再运行命令“wmicpagefilesetcreatename="C:\pagefile.sys"”可以重新创建虚拟内存文件。
14.清理Windows备份和还原点
使用命令“wbadmindeletesystemstatebackup-keepversions:0”可以删除所有的Windows备份和还原点,从而释放存储空间。
15.清理临时安装文件夹
运行命令“rmdir/s/q%SystemRoot%\Installer\$PatchCache$”可以删除临时安装文件夹,从而节省大量空间。
通过使用以上这些Windows命令,我们可以轻松地清理C盘空间,释放存储空间,从而提高系统性能并保持系统的良好运行状态。定期执行这些命令可以让我们的电脑始终保持高效。
利用关键命令快速释放C盘空间
随着时间的推移,我们在电脑上存储的文件和应用程序越来越多,这导致了C盘空间不断减少,进而影响了电脑的性能。然而,通过运行一些特定的命令,我们可以轻松清理C盘空间并优化电脑的速度和性能。本文将介绍Windows中常用的命令,帮助您轻松释放C盘空间。
一、删除临时文件
通过删除临时文件,可以释放大量的磁盘空间。打开命令提示符窗口(按下Win+R,输入“cmd”并按下Enter),输入“del/s/q%temp%*”命令,并按下Enter键执行。这将删除所有临时文件,包括文件夹中的子文件夹。
二、清理回收站
回收站是系统保留已删除文件的地方,可以通过清空回收站来释放C盘空间。在命令提示符窗口中输入“rd/s/qC:\$Recycle.Bin”命令,并按下Enter键执行。这将永久删除回收站中的所有文件。
三、清理Windows更新文件
Windows更新文件也会占用大量的磁盘空间,可以通过运行命令清理这些文件。在命令提示符窗口中输入“dism.exe/Online/Cleanup-Image/StartComponentCleanup”命令,并按下Enter键执行。这将清理不再需要的Windows组件和更新文件。
四、清理系统日志文件
系统日志文件也会占用大量的磁盘空间,可以使用命令清理这些文件。在命令提示符窗口中输入“wevtutil.execl%windir%\system32\winevt\logs\*”命令,并按下Enter键执行。这将清理所有系统日志文件。
五、压缩不常用的文件
压缩不常用的文件可以节省大量的磁盘空间。在命令提示符窗口中输入“compact/c/s/a/i/exe:lzxC:\*.*”命令,并按下Enter键执行。这将压缩C盘中所有不常用的文件。
六、清理系统临时文件
系统临时文件也会占用磁盘空间,可以通过运行命令清理这些文件。在命令提示符窗口中输入“del/q/f/s%systemroot%\temp\*”命令,并按下Enter键执行。这将删除所有系统临时文件。
七、清理应用程序缓存
应用程序缓存也会占用大量的磁盘空间,可以使用命令清理这些文件。在命令提示符窗口中输入“cd%localappdata%”命令,并按下Enter键执行。然后输入“rmdir/q/sMicrosoft\Windows\INetCache”命令,并按下Enter键执行。这将删除应用程序缓存文件夹。
八、清理Windows更新备份文件
Windows更新备份文件也会占用大量的磁盘空间,可以通过运行命令清理这些文件。在命令提示符窗口中输入“dism.exe/Online/Cleanup-Image/SPSuperseded”命令,并按下Enter键执行。这将删除不再需要的Windows更新备份文件。
九、清理浏览器缓存
浏览器缓存也会占用磁盘空间,可以通过运行命令清理浏览器缓存。打开命令提示符窗口,输入“ipconfig/flushdns”命令,并按下Enter键执行。然后重启浏览器,这将清除浏览器缓存。
十、清理系统还原点
系统还原点也会占用大量的磁盘空间,可以使用命令清理这些还原点。在命令提示符窗口中输入“vssadmindeleteshadows/for=C:/all/quiet”命令,并按下Enter键执行。这将删除所有C盘上的系统还原点。
十一、清理无用的程序
删除无用的程序可以释放C盘空间。在命令提示符窗口中输入“wmicproductgetname”命令,并按下Enter键执行。然后根据列表中显示的程序名称,使用“wmicproductwherename="程序名称"calluninstall”命令进行卸载。
十二、清理大文件
大文件也会占用大量的磁盘空间,可以通过命令找到这些文件并删除。在命令提示符窗口中输入“dir/s/bC:\*.*|find/v/c"~"`,并按下Enter键执行。这将显示C盘中的文件总数。然后使用“dir/sC:\*.*|find"大文件名"`命令查找大文件,并使用“del/f"大文件名"`命令进行删除。
十三、清理无用的桌面图标
桌面上的无用图标也会占用磁盘空间,可以通过命令清理这些图标。在命令提示符窗口中输入“regdelete"HKEY_CURRENT_USER\Software\Microsoft\Windows\CurrentVersion\Explorer\Desktop\NameSpace\{B4BFCC3A-DB2C-424C-B029-7FE99A87C641}"/f”命令,并按下Enter键执行。然后重新启动资源管理器。
十四、清理垃圾文件
垃圾文件也会占用磁盘空间,可以通过运行命令清理这些文件。在命令提示符窗口中输入“cleanmgr.exe/DC:”命令,并按下Enter键执行。然后选择要清理的文件类型,并点击“确定”按钮。
十五、
通过以上命令的应用,我们可以轻松地释放C盘空间,提高电脑的性能和速度。定期运行这些命令可以帮助我们保持C盘的空间充足,让电脑始终保持最佳状态。