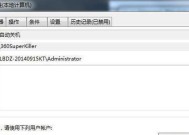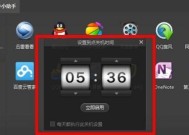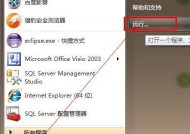教你如何在Win7上设置定时关机命令(Win7定时关机命令设置方法详解)
- 电脑技巧
- 2024-07-23
- 31
- 更新:2024-07-14 02:11:01
在日常使用电脑的过程中,有时候我们需要在一段时间后自动关闭电脑,比如下载完成后,或者夜晚睡觉前。而Win7系统提供了方便的定时关机命令设置功能,可以帮助我们实现这一需求。本文将详细介绍如何在Win7上设置定时关机命令,并为您提供了15个步骤,帮助您轻松掌握这一功能。
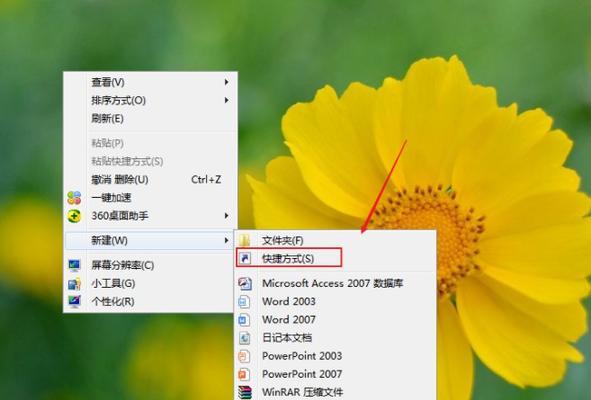
第一步:打开“开始”菜单
在桌面左下角点击“开始”按钮,弹出开始菜单。
第二步:找到“运行”菜单
在开始菜单中,找到“运行”菜单,点击进入。
第三步:输入“cmd”并打开命令提示符
在运行窗口中输入“cmd”,然后按下回车键,即可打开命令提示符窗口。
第四步:输入关机命令并设置时间
在命令提示符窗口中,输入“shutdown-s-tXXXX”(XXXX代表您希望延迟的时间,单位为秒),然后按下回车键。
第五步:查看定时关机命令是否设置成功
在命令提示符窗口中输入“shutdown-a”,然后按下回车键,如果显示“未在此系统上设置正在运行的远程关机”,则表示定时关机命令设置成功。
第六步:打开“控制面板”
在任务栏中点击“开始”按钮,然后选择“控制面板”,打开控制面板窗口。
第七步:选择“系统和安全”
在控制面板窗口中,找到并点击“系统和安全”。
第八步:选择“计划任务”
在“系统和安全”窗口中,找到并点击“管理工具”,然后再选择“计划任务”。
第九步:创建基本任务
在计划任务窗口中,点击“创建基本任务”,开始创建定时关机任务。
第十步:设置任务名称和描述
在任务创建向导中,输入任务名称和描述,然后点击“下一步”。
第十一步:选择触发器类型
在任务创建向导中,选择“每日”或者“一次”,然后点击“下一步”。
第十二步:设置触发器详细信息
根据需要设置触发器的详细信息,包括日期、时间等,然后点击“下一步”。
第十三步:选择要执行的操作
在任务创建向导中,选择“启动程序”,然后点击“下一步”。
第十四步:选择关机程序
在任务创建向导中,选择“shutdown.exe”,然后点击“下一步”。
第十五步:完成任务设置
在任务创建向导中,点击“完成”按钮,完成定时关机任务的设置。
通过上述15个步骤,我们可以在Win7系统上轻松设置定时关机命令。这一功能可以帮助我们自动关闭电脑,实现节约电力和提高效率的目的。希望本文对您有所帮助,祝您使用愉快!
如何设置定时关机命令
随着我们对电脑的依赖越来越重,有时候我们希望能够在一定时间后自动关闭电脑,比如在下载完成后,或者睡觉前不想再等待关机。在Windows7操作系统中,我们可以通过设置定时关机命令来实现这一功能。本文将教你如何在Win7中设置定时关机命令。
一、创建一个新的文本文档
二、编辑文本文档
三、设置定时关机命令
四、保存为批处理文件
五、创建快捷方式
六、添加到计划任务
七、测试定时关机命令
八、修改定时关机命令
九、删除定时关机命令
十、设置定时关机命令的常见问题解答
十一、如何取消已设置的定时关机命令
十二、如何设置定时重启命令
十三、如何设置定时休眠命令
十四、如何设置定时锁屏命令
十五、
一、创建一个新的文本文档
打开桌面或者任意文件夹,在空白处右键点击鼠标,选择“新建”,然后选择“文本文档”。
二、编辑文本文档
右键点击新建的文本文档,选择“编辑”打开记事本,将以下命令复制并粘贴到记事本中:shutdown-s-t3600
三、设置定时关机命令
在上述命令中,3600代表的是电脑关机的倒计时时间,单位为秒。你可以根据需要将其修改为其他数值,比如要设置为2小时关机,则将命令修改为:shutdown-s-t7200
四、保存为批处理文件
在记事本中点击“文件”菜单,选择“另存为”,将文件类型改为“所有文件”,文件名输入任意名称,并在名称后加上“.bat”后缀,点击保存按钮即可保存为批处理文件。
五、创建快捷方式
在任意位置右键点击鼠标,选择“新建”和“快捷方式”,在弹出的对话框中点击“浏览”按钮,找到之前保存的批处理文件,点击确定按钮。
六、添加到计划任务
在桌面或任意文件夹中打开快捷方式,然后按下“Win+R”组合键打开运行窗口,输入“taskschd.msc”后回车打开任务计划程序。
七、测试定时关机命令
在任务计划程序中找到创建的快捷方式,右键点击选择“运行”,你会看到电脑开始倒计时关机。
八、修改定时关机命令
在任务计划程序中找到创建的快捷方式,右键点击选择“属性”,在“触发器”选项卡中可以修改关机时间。
九、删除定时关机命令
在任务计划程序中找到创建的快捷方式,右键点击选择“删除”。
十、设置定时关机命令的常见问题解答
本节回答了一些读者常见的问题,比如无法关机、倒计时时间错误等问题。
十一、如何取消已设置的定时关机命令
如果你在任务计划程序中设置了重复定时关机,想要取消已经设置的定时关机命令,只需将任务删除即可。
十二、如何设置定时重启命令
使用同样的步骤,在文本文档中编辑以下命令:shutdown-r-t3600,将其保存为批处理文件后按照前述步骤添加到任务计划程序中即可。
十三、如何设置定时休眠命令
使用同样的步骤,在文本文档中编辑以下命令:rundll32.exepowrprof.dll,SetSuspendState0,1,0,将其保存为批处理文件后按照前述步骤添加到任务计划程序中即可。
十四、如何设置定时锁屏命令
使用同样的步骤,在文本文档中编辑以下命令:rundll32.exeuser32.dll,LockWorkStation,将其保存为批处理文件后按照前述步骤添加到任务计划程序中即可。
十五、
通过本文的介绍,你已经学会了如何在Windows7操作系统中设置定时关机命令。这个功能可以帮助你更好地管理电脑使用时间,提高效率。同时也为你的电脑提供了一种自动关机的方式,保护电脑硬件。希望本文对你有所帮助!