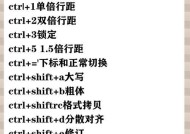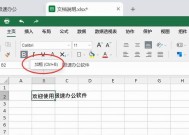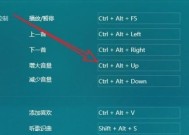电脑截图快捷键大揭秘(掌握这些关键快捷键)
- 数码百科
- 2024-10-11
- 26
- 更新:2024-10-04 18:58:47
在日常使用电脑的过程中,我们经常需要进行截图操作。然而,通过传统的方法进行截图可能有些繁琐,而且不够高效。幸运的是,我们可以通过使用各种电脑截图快捷键来简化这一过程。本文将为大家介绍几种常用的电脑截图快捷键,帮助您轻松完成截图任务。

一、全屏截图
1.使用快捷键"Ctrl+PrtScn"进行全屏截图。
2.按下快捷键后,屏幕上的内容将被复制到剪贴板中。
3.在任何支持粘贴功能的应用程序中,使用"Ctrl+V"将截图粘贴出来。
二、当前窗口截图
1.使用快捷键"Alt+PrtScn"进行当前窗口截图。
2.按下快捷键后,当前窗口的内容将被复制到剪贴板中。
3.在任何支持粘贴功能的应用程序中,使用"Ctrl+V"将截图粘贴出来。
三、自定义区域截图
1.使用快捷键"Win+Shift+S"进行自定义区域截图。
2.屏幕会变暗,并显示一个十字线的光标。
3.按住鼠标左键不放,在需要截取的区域上拖动,松开鼠标左键即可完成截图。
4.截图会自动保存在剪贴板中,使用"Ctrl+V"粘贴出来。
四、活动窗口截图
1.使用快捷键"Alt+PrtScn"进行活动窗口截图。
2.按下快捷键后,活动窗口的内容将被复制到剪贴板中。
3.在任何支持粘贴功能的应用程序中,使用"Ctrl+V"将截图粘贴出来。
五、网页截图
1.使用浏览器内置的截图功能进行网页截图。
2.在大多数浏览器中,可以通过右键点击网页,选择“截图”或类似选项进行截图。
3.按照提示进行操作,截图将会保存在指定位置。
六、滚动截图
1.使用特定软件或应用程序进行滚动截图。
2.这些软件允许您在截图过程中滚动屏幕,以便捕捉整个页面的内容。
3.按照软件的指示进行操作,完成滚动截图。
七、编辑截图
1.使用专业的截图编辑软件进行编辑。
2.截图编辑软件提供了各种功能,如添加文本、标记、箭头等。
3.按照软件的指示进行操作,轻松完成截图的编辑。
通过掌握这些电脑截图快捷键,您可以快速、高效地完成各种截图任务。无论是全屏截图、当前窗口截图,还是自定义区域截图,都可以通过简单的按键组合来实现。您还可以使用浏览器内置的截图功能、滚动截图等特殊方法进行截图操作。通过使用专业的截图编辑软件,您还可以对截图进行进一步的编辑和处理。掌握这些技巧,将会使您的截图工作事半功倍。
电脑截图快捷键的使用技巧
在日常工作和学习中,经常需要截取电脑屏幕上的内容,以便于记录、分享或编辑。掌握电脑截图快捷键,能够极大地提高截图的效率和准确性。本文将介绍几种常用的电脑截图快捷键,帮助读者更好地利用这些快捷键。
快捷键“PrintScreen”(PrtScn):全屏截图
全屏截图是最常见的一种截图需求,通过按下“PrintScreen”键,可以将整个屏幕的内容复制到剪贴板中,然后可以通过粘贴操作将其保存到任意图片编辑软件中进行编辑。
快捷键“Alt+PrintScreen”:截取活动窗口
有时候,我们只需要截取当前活动窗口的内容,而不是整个屏幕。按下“Alt+PrintScreen”键可以实现这一功能。同样地,截取的内容会被复制到剪贴板中,方便后续编辑。
快捷键“Win+Shift+S”:截取任意区域
如果只需要截取屏幕上的某个特定区域,可以使用“Win+Shift+S”快捷键。此时,屏幕会变暗,并出现一个十字光标。按住鼠标左键,拖动光标选择需要截取的区域,松开鼠标即可完成截图。
快捷键“Ctrl+PrintScreen”:复制屏幕到剪贴板
如果不想保存截图为文件,而是希望直接将截图复制到剪贴板中,可以使用“Ctrl+PrintScreen”快捷键。截取的内容将被立即复制到剪贴板,可以通过粘贴操作进行使用。
快捷键“Win+PrtScn”:将截图直接保存
有时候,我们希望截图后能够直接保存为图片文件,而不是先复制到剪贴板再进行保存。使用“Win+PrtScn”快捷键可以实现这一功能,截图将直接保存在计算机的“图片”文件夹中。
快捷键“Alt+PrintScreen”:截取活动窗口
有时候,我们只需要截取当前活动窗口的内容,而不是整个屏幕。按下“Alt+PrintScreen”键可以实现这一功能。同样地,截取的内容会被复制到剪贴板中,方便后续编辑。
快捷键“Ctrl+Alt+PrintScreen”:截取当前窗口的内容
如果只想要截取当前窗口的内容,而不是整个屏幕或活动窗口,可以使用“Ctrl+Alt+PrintScreen”快捷键。截取的内容将被复制到剪贴板,可以随时进行粘贴或编辑。
快捷键“Win+H”:截取并分享截图
有时候,我们需要将截图与他人分享。使用“Win+H”快捷键可以实现快速截图并分享的功能,方便快速地进行信息传递。
快捷键“Ctrl+Shift+PrintScreen”:截取高对比度截图
当需要截取高对比度的截图时,可以使用“Ctrl+Shift+PrintScreen”快捷键。截图后的图片会以黑白形式保存,以增强对比度和清晰度。
快捷键“Alt+PrintScreen”:截取活动窗口
有时候,我们只需要截取当前活动窗口的内容,而不是整个屏幕。按下“Alt+PrintScreen”键可以实现这一功能。同样地,截取的内容会被复制到剪贴板中,方便后续编辑。
快捷键“Ctrl+Shift+PrintScreen”:截取高对比度截图
当需要截取高对比度的截图时,可以使用“Ctrl+Shift+PrintScreen”快捷键。截图后的图片会以黑白形式保存,以增强对比度和清晰度。
快捷键“Win+H”:截取并分享截图
有时候,我们需要将截图与他人分享。使用“Win+H”快捷键可以实现快速截图并分享的功能,方便快速地进行信息传递。
快捷键“Ctrl+Shift+PrintScreen”:截取高对比度截图
当需要截取高对比度的截图时,可以使用“Ctrl+Shift+PrintScreen”快捷键。截图后的图片会以黑白形式保存,以增强对比度和清晰度。
快捷键“Win+H”:截取并分享截图
有时候,我们需要将截图与他人分享。使用“Win+H”快捷键可以实现快速截图并分享的功能,方便快速地进行信息传递。
快捷键“Ctrl+Shift+PrintScreen”:截取高对比度截图
当需要截取高对比度的截图时,可以使用“Ctrl+Shift+PrintScreen”快捷键。截图后的图片会以黑白形式保存,以增强对比度和清晰度。
掌握电脑截图快捷键可以大大提高工作和学习效率。通过使用不同的快捷键,可以灵活地满足不同的截图需求。希望本文介绍的几种常用的电脑截图快捷键能够帮助读者更好地利用这些技巧,提高工作效率和准确性。