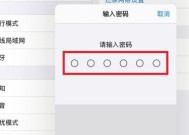如何在iPad上调整键盘大小(简单操作让你享受更好的输入体验)
- 电脑技巧
- 2024-10-15
- 24
- 更新:2024-10-04 18:57:15
iPad作为一款便携式设备,键盘的大小对于用户的输入体验至关重要。本文将介绍如何在iPad上调整键盘大小,使你能够更加舒适地使用键盘进行文字输入。

1.为什么需要调整键盘大小?
解释在iPad上使用过大或过小的键盘会带来不便和不舒适的原因,引发读者对调整键盘大小的兴趣。
2.打开iPad的“设置”应用。
指导读者打开iPad的设置应用程序,这是调整键盘大小的入口。
3.点击“通用”选项。
引导读者点击“设置”应用中的“通用”选项,这是调整iPad全局设置的位置。
4.在“键盘”菜单下选择“键盘”选项。
引导读者进入“通用”选项下的“键盘”菜单,并选择“键盘”选项以进行进一步操作。
5.点击“键盘大小和拆分”选项。
指导读者在“键盘”菜单中找到并点击“键盘大小和拆分”选项,进入键盘大小调整的界面。
6.在屏幕上拖动键盘两侧的边缘。
告诉读者在键盘大小和拆分界面,通过拖动键盘两侧的边缘,可以自由调整键盘的大小。
7.拖动完毕后点击“完成”按钮。
指导读者在调整完键盘大小后,点击屏幕上的“完成”按钮以保存设置并退出键盘大小调整界面。
8.点击“键盘”菜单返回上一级。
告诉读者在完成键盘大小调整后,需要点击“键盘”菜单上方的返回按钮以返回上一级设置界面。
9.点击“设置”菜单返回主界面。
指导读者在完成所有设置后,通过点击左上角的“设置”菜单,返回iPad的主界面。
10.打开任意应用进行键盘操作。
告诉读者完成设置后,可以打开任意应用程序进行键盘操作,体验调整后的键盘大小。
11.如何拆分键盘?
介绍如何在iPad上拆分键盘,以适应不同的使用场景。
12.如何重新合并键盘?
指导读者如何重新合并已经拆分的键盘,恢复正常的输入状态。
13.如何调整键盘高度?
介绍如何在iPad上调整键盘的高度,以适应不同手指大小或习惯。
14.iPad键盘调整的注意事项。
提醒读者在进行键盘调整时需要注意的事项,避免不必要的操作或设置错误。
15.小结:轻松调整键盘大小,享受更好的输入体验。
本文所介绍的内容,强调通过简单的操作,用户可以轻松调整iPad键盘大小,以获得更好的输入体验。
通过本文的介绍,你已经了解如何在iPad上调整键盘大小。无论是调整整体大小、拆分还是合并键盘,只需简单的操作即可轻松完成。调整键盘大小可以提升你在iPad上的文字输入体验,使你更加舒适和高效地进行各种操作。现在就动手试试吧!
一、为什么需要调整键盘大小
在使用iPad时,键盘大小的合适与否对用户的输入体验至关重要。本文将介绍如何在iPad上快速切换键盘大小,以提高iPad的使用体验。
一、为什么需要调整键盘大小
-解释为什么需要调整键盘大小,例如在不同应用场景下需要不同的键盘大小。
二、找到键盘调整功能
-介绍iPad系统中的键盘调整功能,包括如何进入键盘设置页面。
三、从标准尺寸切换到分割尺寸
-详细描述如何将标准尺寸的键盘切换为分割尺寸,使得双手操作更加方便。
四、从标准尺寸切换到浮动尺寸
-描述如何将标准尺寸的键盘切换为浮动尺寸,使得键盘可以随意拖动位置,适应不同的操作需求。
五、从分割尺寸切换到标准尺寸
-介绍如何将分割尺寸的键盘切换回标准尺寸,适用于需要更大输入区域的情况。
六、从分割尺寸切换到浮动尺寸
-详细描述如何将分割尺寸的键盘切换为浮动尺寸,使得键盘可以自由移动。
七、从浮动尺寸切换到标准尺寸
-介绍如何将浮动尺寸的键盘切换回标准尺寸,适合需要更大输入区域的情况。
八、从浮动尺寸切换到分割尺寸
-描述如何将浮动尺寸的键盘切换为分割尺寸,以方便双手操作。
九、自定义键盘大小
-介绍如何自定义键盘的大小,根据个人喜好进行调整。
十、调整键盘高度
-详细描述如何调整键盘的高度,以适应不同手指大小或者更舒适的输入姿势。
十一、保存键盘设置
-解释如何保存键盘大小的设置,确保下次使用时不需要重新调整。
十二、切换键盘语言同时调整键盘大小
-介绍在切换键盘语言时如何同时调整键盘的大小,提高多语言输入的便捷性。
十三、应用特定键盘调整设置
-描述如何为不同应用程序设置特定的键盘调整大小,满足不同应用场景下的输入需求。
十四、键盘大小调整的注意事项
-提醒用户注意键盘大小调整可能对其他应用产生影响,以及如何解决相关问题。
十五、结语:提升iPad使用体验的小技巧
-调整键盘大小的重要性,并强调调整键盘大小可以提升iPad的使用体验。