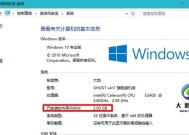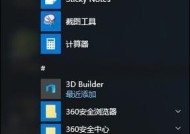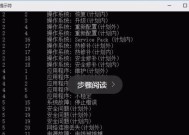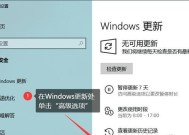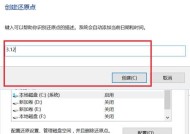Win10搜索栏无反应的解决方法(如何修复Win10搜索栏失效问题)
- 网络常识
- 2024-10-07
- 30
- 更新:2024-10-04 18:43:35
随着Win10操作系统的普及,很多用户都遇到了搜索栏无反应的问题。当用户点击搜索栏输入内容时,却无法弹出搜索结果或者搜索框本身就无法正常使用。这个问题可能导致用户无法快速找到需要的文件或应用程序,给工作和生活带来不便。为了帮助解决这个问题,本文将介绍一些常见的解决方法。
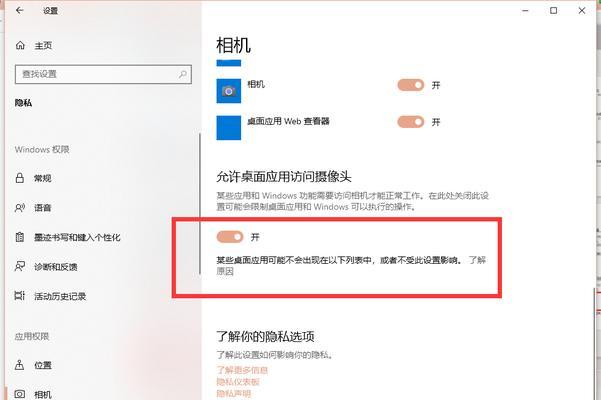
一、检查搜索栏是否被禁用
二、重启Windows资源管理器
三、运行Windows搜索和索引故障排除工具
四、清理Windows搜索栏缓存
五、更新并重新安装搜索栏应用程序
六、检查系统日期和时间设置
七、禁用第三方应用程序的冲突
八、修复系统文件错误
九、关闭快速启动功能
十、检查电脑病毒或恶意软件
十一、禁用Cortana
十二、重新注册开始菜单和任务栏应用程序
十三、卸载最近安装的软件
十四、运行系统文件检查工具
十五、重置操作系统
检查搜索栏是否被禁用
如果Win10搜索栏没有反应,首先要确保搜索栏没有被禁用。用户可以右键点击任务栏空白处,选择“任务栏设置”,在设置页面中找到“搜索”选项,确保“在任务栏上显示搜索框”开关处于打开状态。
重启Windows资源管理器
有时候,Windows资源管理器出现问题会导致搜索栏无法正常工作。用户可以按下Ctrl+Shift+Esc快捷键打开任务管理器,找到并右键点击“Windows资源管理器”,选择“重新启动”即可。
运行Windows搜索和索引故障排除工具
Win10提供了一个内置的故障排除工具,用户可以通过运行此工具来解决搜索栏问题。方法是打开设置,点击“更新和安全”,选择“故障排除”,在列表中找到“搜索和索引”并点击运行。
清理Windows搜索栏缓存
清理搜索栏缓存也是修复搜索栏无响应问题的一种常见方法。用户可以通过按下Win+R快捷键打开运行窗口,输入“%localappdata%\Packages\Microsoft.Windows.Cortana_cw5n1h2txyewy\LocalState”并回车,然后将文件夹内所有文件删除即可。
更新并重新安装搜索栏应用程序
有时候搜索栏应用程序本身可能存在问题,用户可以尝试更新和重新安装搜索栏应用程序。在MicrosoftStore中搜索“Cortana”,点击更新或卸载后重新安装。
检查系统日期和时间设置
不正确的系统日期和时间设置可能导致搜索栏无法正常工作。用户可以通过右键点击任务栏上的时间,选择“调整日期/时间”来检查和调整系统日期和时间。
禁用第三方应用程序的冲突
有些第三方应用程序可能会与搜索栏发生冲突,导致其无法正常工作。用户可以尝试禁用最近安装的第三方应用程序,逐个排查是否有冲突。
修复系统文件错误
损坏的系统文件也可能导致搜索栏无响应。用户可以通过打开命令提示符,输入“sfc/scannow”并回车来修复系统文件。
关闭快速启动功能
快速启动功能有时也会引起搜索栏问题。用户可以通过右键点击任务栏空白处,选择“任务栏设置”,在设置页面中找到“使用小型任务栏按钮”开关并关闭它。
检查电脑病毒或恶意软件
有些恶意软件可能会导致搜索栏无法正常工作。用户可以运行杀毒软件进行系统扫描,确保电脑没有病毒或恶意软件。
禁用Cortana
Cortana是Win10的智能助手,但有时候它也会导致搜索栏无响应。用户可以通过编辑注册表来禁用Cortana,方法是按下Win+R快捷键打开运行窗口,输入“regedit”并回车,找到路径“HKEY_LOCAL_MACHINE\SOFTWARE\Policies\Microsoft\Windows\WindowsSearch”,在右侧新建DWORD(32位)值,将其命名为“AllowCortana”,将数值数据设置为0。
重新注册开始菜单和任务栏应用程序
重新注册开始菜单和任务栏应用程序也有可能修复搜索栏问题。用户可以按下Ctrl+Shift+Esc快捷键打开任务管理器,在“进程”选项卡中找到并右键点击“Windows资源管理器”,选择“结束任务”。点击“文件”菜单,选择“运行新任务”,输入“Powershell”并勾选“以管理员身份运行”,输入以下命令并回车:Get-AppXPackage-AllUsers|Foreach{Add-AppxPackage-DisableDevelopmentMode-Register"$($_.InstallLocation)\AppXManifest.xml"}
卸载最近安装的软件
最近安装的一些软件可能与搜索栏发生冲突,导致其无法正常工作。用户可以尝试卸载最近安装的软件,然后重新启动电脑并检查搜索栏是否恢复正常。
运行系统文件检查工具
运行系统文件检查工具也是修复搜索栏无响应问题的一种方法。用户可以按下Win+R快捷键打开运行窗口,输入“cmd”并回车,然后输入“sfc/scannow”并回车,等待系统文件检查工具完成修复过程。
重置操作系统
如果上述方法都无法解决搜索栏问题,用户可以考虑重置操作系统。重置操作系统会将系统恢复到初始状态,但会保留个人文件和一些设置。用户可以在设置中找到“更新和安全”选项,选择“恢复”,点击“开始”按钮下的“开始”即可。
Win10搜索栏无反应问题可能由多种原因导致,但很多情况下可以通过一些简单的方法来解决。本文介绍了15种常见的解决方法,包括检查搜索栏是否被禁用、重启Windows资源管理器、运行Windows搜索和索引故障排除工具等。希望本文能够帮助到遇到搜索栏无响应问题的用户,并提升他们的使用体验。
Win10搜索栏无反应问题解决方法
Win10操作系统作为目前最流行的操作系统之一,其搜索栏功能在日常使用中起到了很大的便利作用。然而,有时我们可能会遇到搜索栏无反应的情况,这给我们的工作和生活带来了一些困扰。本文将向大家介绍一些解决方法,以帮助解决Win10搜索栏无反应的问题。
1.检查搜索栏是否被禁用
-打开“设置”应用程序
-点击“个性化”
-选择“任务栏”
-确保“使用小型任务栏按钮”选项未开启
2.重新启动Windows资源管理器
-按下Ctrl+Shift+Esc组合键打开任务管理器
-在“进程”选项卡中找到“Windows资源管理器”进程
-右键单击该进程并选择“重启”
3.清空搜索栏历史记录
-打开“设置”应用程序
-点击“个性化”
-选择“任务栏”
-在“搜索历史记录”部分点击“清除”
4.重置搜索栏设置
-打开“设置”应用程序
-点击“个性化”
-选择“任务栏”
-在右侧找到“搜索”一栏
-点击“搜索高级选项”
-点击“重置”
5.执行系统文件检查
-打开命令提示符(管理员权限)
-输入命令“sfc/scannow”并按回车键
-等待系统自动扫描和修复文件错误
6.禁用第三方应用程序
-打开“设置”应用程序
-点击“隐私”
-选择“应用的背景任务”
-找到可能与搜索栏冲突的应用程序并禁用其背景任务
7.更新Windows操作系统
-打开“设置”应用程序
-点击“更新和安全”
-选择“Windows更新”
-点击“检查更新”
8.检查磁盘错误
-打开命令提示符(管理员权限)
-输入命令“chkdsk/f/r”并按回车键
-输入“Y”确认在下次启动时进行磁盘检查
9.删除损坏的用户配置文件
-按下Win+R组合键打开运行窗口
-输入“%localappdata%\Microsoft\Windows\UsrClass.dat”并按回车键
-删除该文件并重新启动电脑
10.检查系统中的病毒
-运行杀毒软件进行全盘扫描,确保系统安全
11.检查电脑硬件问题
-确保键盘、鼠标等硬件设备正常工作
-确保硬盘和内存没有出现故障
12.创建新的用户账户
-打开“设置”应用程序
-点击“账户”
-选择“家庭和其他用户”
-点击“添加家庭成员或其他用户”
-创建新用户账户并尝试使用搜索栏
13.卸载最近安装的应用程序
-打开“设置”应用程序
-点击“应用”
-在“已安装的应用”选项卡中找到最近安装的应用程序
-点击应用程序并选择“卸载”
14.运行Windows故障排除工具
-打开“设置”应用程序
-点击“更新和安全”
-选择“故障排除”
-找到“搜索和索引”选项并运行故障排除工具
15.寻求专业技术支持
-如果以上方法都无法解决问题,建议寻求专业技术人员的帮助,他们可以为您提供更深入的诊断和解决方案。
通过本文介绍的方法,我们可以尝试解决Win10搜索栏无反应的问题。由于每台计算机的配置和设置可能会有所不同,因此在解决问题时可能需要根据具体情况进行调整。希望本文对您解决搜索栏无反应问题有所帮助!
上一篇:如何为苹果手机设置最佳的5G网络