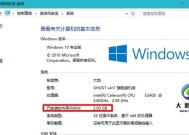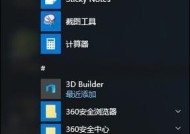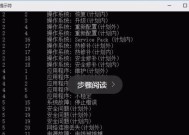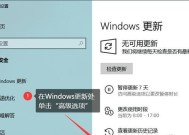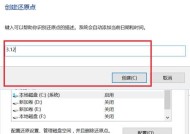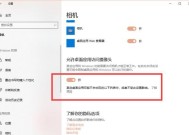如何设置Win10休眠为主题(简单设置让你的Win10休眠更个性化)
- 网络常识
- 2024-10-07
- 29
- 更新:2024-10-04 18:43:12
Win10操作系统提供了众多个性化设置选项,其中包括了将休眠设置为主题的功能。通过简单的设置,你可以定制自己的Win10休眠界面,使其更加个性化,为你的计算机使用体验增添一抹色彩。本文将为你详细介绍如何设置Win10休眠为主题,让你的休眠界面与众不同。
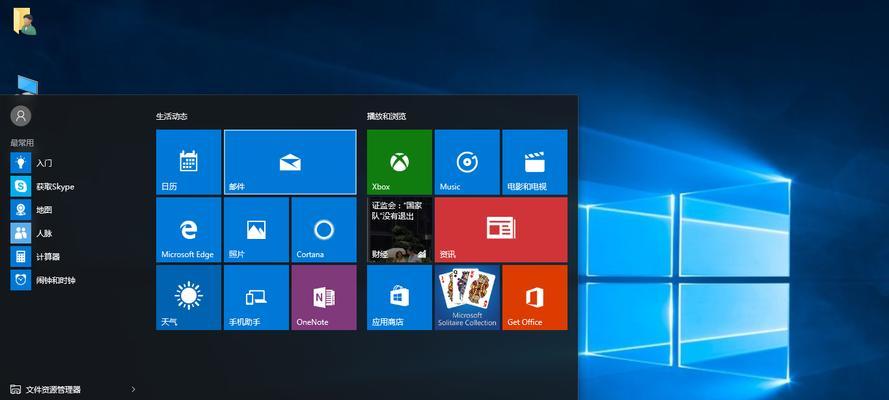
1.Win10休眠设置的步骤简介
在本段落中,将介绍设置Win10休眠为主题的步骤,包括打开个性化设置和选择自定义主题选项。
2.选择合适的主题
本段落将讲述如何在众多主题中选择适合自己的主题,以及如何下载和安装自定义主题。
3.设置背景图片
详细介绍如何设置自定义的背景图片,包括选择已有图片和添加新图片两种方式。
4.调整透明度和颜色
本段落将教你如何通过调整透明度和颜色来个性化你的Win10休眠界面,使其更加与众不同。
5.定制锁屏界面
详细介绍如何在休眠界面上定制锁屏界面,包括添加个人信息和自定义快捷方式等。
6.设定特殊动画效果
本段落将告诉你如何为Win10休眠界面添加特殊的动画效果,让你的休眠过程更加生动有趣。
7.自定义通知中心
详细介绍如何在休眠界面上自定义通知中心,包括添加、删除和调整通知的方式。
8.调整音量和亮度
本段落将教你如何在Win10休眠界面上调整音量和亮度,以满足个人偏好和使用环境。
9.设置个性化的计算器
详细介绍如何在休眠界面上设置个性化的计算器,包括选择主题、调整尺寸和添加常用功能等。
10.自定义桌面图标
本段落将告诉你如何在休眠界面上自定义桌面图标,包括添加、删除和调整图标的方式。
11.设定定时任务
详细介绍如何在休眠界面上设定定时任务,以便在特定时间执行一系列操作。
12.优化电池使用
本段落将教你如何通过设置Win10休眠界面来优化电池使用,延长电池寿命。
13.定制个性化的开机界面
详细介绍如何在休眠界面上定制个性化的开机界面,包括添加动画和自定义文字等。
14.保存和分享个性化设置
本段落将告诉你如何保存和分享自己的个性化设置,以便在其他设备上使用或与朋友分享。
15.常见问题解答与注意事项
本段落将回答一些常见问题,并提供注意事项,帮助你顺利设置Win10休眠为主题。
通过本文介绍的步骤和方法,你可以轻松地设置Win10休眠为主题,并个性化你的休眠界面。不仅能够让你的计算机使用体验更加个性化和有趣,还能展示自己的风格和品味。赶快试试吧!
完全指南
在现代社会,我们的电脑已成为了我们工作和娱乐的重要工具。然而,当我们不使用电脑时,让它进入休眠模式是一种经济节能的选择,同时也可以延长电脑的寿命。然而,你是否对Win10默认的休眠界面感到厌倦了?别担心!本文将指导你如何定制你的Win10休眠界面,让你的电脑休息时更加个性化。
一、准备工作:安装Win10Themes
二、步骤打开Win10Themes应用程序并选择“休眠主题”
三、步骤浏览并选择你喜欢的休眠主题
四、步骤下载并安装选择的休眠主题
五、步骤自定义休眠背景图片
六、步骤添加休眠屏幕保护程序
七、步骤设置休眠音乐
八、步骤调整休眠模式的时间设置
九、步骤设置唤醒密码保护
十、步骤启用自动休眠功能
十一、步骤添加动画效果到休眠界面
十二、步骤调整休眠界面的字体和颜色
十三、步骤备份和恢复休眠主题设置
十四、步骤解决常见的休眠设置问题
十五、定制你的Win10休眠界面,让休息时也充满个性与创意
准备工作:安装Win10Themes
在开始定制你的Win10休眠主题之前,首先需要安装Win10Themes应用程序。这个应用程序将为你提供一个集中管理主题的地方,包括休眠主题。
步骤打开Win10Themes应用程序并选择“休眠主题”
在安装完成后,打开Win10Themes应用程序,并点击菜单中的“休眠主题”选项。这将带你进入休眠主题定制页面。
步骤浏览并选择你喜欢的休眠主题
在休眠主题定制页面,你可以浏览大量的休眠主题,并选择一个你喜欢的主题。你可以按照不同的主题类别进行筛选,例如自然风光、城市风貌或抽象艺术等。
步骤下载并安装选择的休眠主题
一旦你找到了一个你喜欢的休眠主题,点击它并选择“下载”。下载完成后,点击“安装”按钮来应用该主题到你的电脑的休眠界面上。
步骤自定义休眠背景图片
如果你想要更进一步的个性化定制,你可以为你的休眠主题选择一张自定义的背景图片。在Win10Themes应用程序中,点击“背景”选项,并选择“自定义”。从你的计算机中选择一张图片作为休眠界面的背景。
步骤添加休眠屏幕保护程序
为了增添一些活力和美感,你可以在休眠界面上添加一些屏幕保护程序。在Win10Themes应用程序中,点击“屏幕保护程序”选项,并选择一个你喜欢的屏幕保护程序。点击“应用”按钮来将该屏幕保护程序添加到你的休眠界面。
步骤设置休眠音乐
你可以选择一段温柔的音乐作为休眠界面的背景音乐。在Win10Themes应用程序中,点击“音乐”选项,并选择一个你喜欢的音乐文件。点击“应用”按钮来将该音乐文件设置为你的休眠音乐。
步骤调整休眠模式的时间设置
根据你的个人需求,你可以调整休眠模式的时间设置。在Win10Themes应用程序中,点击“时间设置”选项,并根据需要设置休眠模式的时间间隔。这样,当你的电脑处于空闲状态超过设定的时间后,它将自动进入休眠模式。
步骤设置唤醒密码保护
如果你希望在唤醒电脑时需要输入密码,以增加安全性,你可以在Win10Themes应用程序中进行设置。点击“安全性”选项,并选择“设置密码”。在弹出的对话框中输入你的密码,并点击“确认”。
步骤启用自动休眠功能
为了进一步节省能源,你可以启用自动休眠功能。在Win10Themes应用程序中,点击“能源管理”选项,并选择“启用自动休眠”。这样,当你的电脑处于空闲状态一段时间后,它将自动进入休眠模式以节省能源。
步骤添加动画效果到休眠界面
如果你喜欢一些动感和鲜活的效果,你可以在Win10Themes应用程序中添加一些动画效果到休眠界面。点击“动画效果”选项,并选择一个你喜欢的动画效果。点击“应用”按钮来将该动画效果应用到你的休眠界面。
步骤调整休眠界面的字体和颜色
为了进一步个性化你的休眠界面,你可以在Win10Themes应用程序中调整字体和颜色设置。点击“字体和颜色”选项,并选择你喜欢的字体和颜色方案。点击“应用”按钮来将这些设置应用到你的休眠界面。
步骤备份和恢复休眠主题设置
如果你担心失去定制的休眠主题设置,你可以在Win10Themes应用程序中进行备份和恢复。点击“备份与恢复”选项,并选择“备份”。选择一个位置保存备份文件。如果需要恢复设置,只需点击“恢复”按钮并选择你之前保存的备份文件即可。
步骤解决常见的休眠设置问题
在定制休眠主题时,你可能会遇到一些问题。在Win10Themes应用程序中,点击“帮助与支持”选项,并浏览常见问题列表。如果你无法解决问题,你还可以通过联系支持团队获取进一步的帮助。
通过定制你的Win10休眠界面,你可以让你的电脑在休息时更加个性化。从安装Win10Themes开始,到选择、定制和设置休眠主题的各个方面,你现在已经了解了如何完全掌握这一过程。只要按照本文中的步骤进行操作,你将能够轻松地为你的电脑创建一个独一无二的休眠界面。开始享受你定制的Win10休眠主题吧!