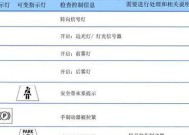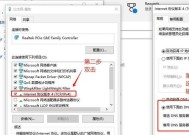Win8系统还原与重置教程(一步步教你恢复Win8系统到出厂设置)
- 网络常识
- 2024-10-03
- 26
- 更新:2024-09-21 17:26:21
在使用Windows8操作系统的过程中,有时我们可能会遇到一些问题,例如系统崩溃、病毒感染等,这时候还原系统或重置电脑系统就变得非常重要。本文将详细介绍如何通过Win8自带的功能进行系统还原和系统重置。

备份数据
打开设置
选择更新与恢复
选择恢复
选择开始
选择还原您的计算机
选择目标操作系统
选择驱动程序
选择应用程序
设置账户与密码
开始还原过程
等待还原完成
选择键盘布局
选择网络设置
完成系统重置
通过本文所介绍的方法,你可以轻松地将Windows8系统还原到出厂设置,或者进行系统重置,解决系统遇到的各种问题。记得在进行任何操作之前,务必备份重要数据,以免数据丢失。希望本文对你有所帮助,祝你操作顺利!
如何重置Win8电脑系统
在使用Windows8操作系统的过程中,由于各种原因可能会出现系统故障或性能下降的情况。这时候,可以通过还原系统或者重置电脑系统来恢复到初始状态,以解决问题。本文将为您介绍如何在Win8操作系统上进行系统还原和重置的简单步骤,以帮助您解决各种系统问题。
一、备份重要数据
为了避免在重置或者还原系统的过程中丢失重要数据,首先需要备份您电脑中的所有重要数据。
二、了解还原和重置系统的区别
还原系统可以恢复到某个时间点的系统状态,但并不会影响您的个人文件和数据;而重置系统则会将电脑恢复到出厂设置,所有数据和应用程序都将被删除,请谨慎操作。
三、打开系统还原
点击开始菜单,在搜索框中输入“还原”,然后点击“创建系统还原点”来打开系统还原。
四、创建系统还原点
在弹出的窗口中,点击“创建”按钮来创建系统还原点,为以后恢复到该时间点做准备。
五、选择还原系统
在系统还原窗口中,选择“还原我的计算机以前的一个时间点”,然后点击“下一步”。
六、选择恢复时间点
在可用的还原点列表中选择一个您希望恢复到的时间点,然后点击“下一步”。
七、确认还原操作
在确认还原操作的窗口中,点击“完成”按钮,系统会开始还原到选定的时间点。
八、重启电脑
系统还原完成后,系统会要求您重启电脑,点击“是”按钮来重启电脑并应用还原。
九、打开系统设置
点击开始菜单,在搜索框中输入“系统设置”,然后点击“更改计算机设置”来打开系统设置。
十、选择更新与恢复
在系统设置窗口中,选择“更新与恢复”选项。
十一、重置您的PC
在更新与恢复窗口的左侧菜单中,选择“恢复”选项,然后在右侧的“重置您的PC”部分点击“开始”。
十二、选择保留您的文件
在重置您的PC窗口中,选择“保留我的文件”或者“删除一切”,然后点击“下一步”。
十三、确认重置操作
在确认重置操作的窗口中,点击“重置”按钮,系统会开始重置电脑。
十四、等待重置完成
系统会自动开始重置电脑,这个过程可能需要一段时间,请耐心等待。
十五、完成重置
当电脑重置完成后,您需要重新设置您的操作系统和应用程序,并将之前备份的重要数据还原回电脑中。
通过还原系统或者重置电脑系统,您可以解决Win8操作系统中的各种问题。在操作之前,请务必备份重要数据,并谨慎选择还原或者重置的操作,以免造成不必要的数据丢失。同时,根据实际情况选择合适的操作,是保证系统正常运行和提高使用效率的关键。