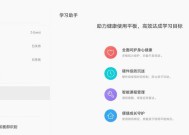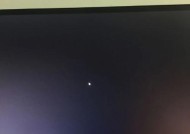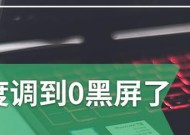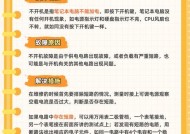如何快速锁定电脑屏幕(简便操作)
- 数码百科
- 2024-10-03
- 26
- 更新:2024-09-21 17:23:19
在日常使用电脑的过程中,我们经常需要离开一会儿,但又不希望他人偷窥我们的电脑内容。那么如何快速锁定电脑屏幕,保护隐私呢?本文将为您介绍一些简便的操作方法,让您的电脑安全又省心。
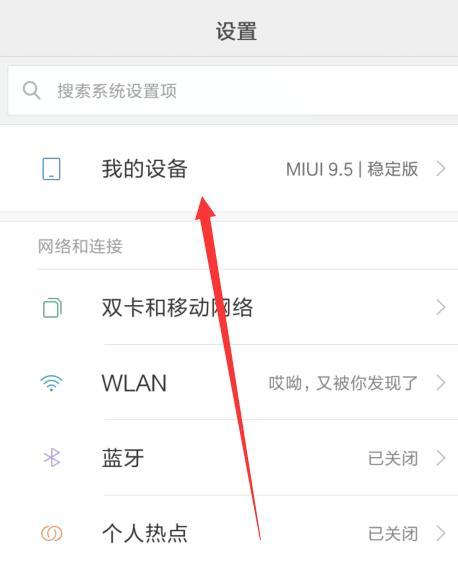
使用快捷键Win+L
通过按下键盘上的Windows键加上字母L,可以立即将电脑锁定。这个快捷键是Windows系统内置的功能,可以帮助用户快速锁定屏幕,防止他人查看。
设置桌面快捷方式
在电脑桌面上创建一个快捷方式,指向系统的锁定功能。只需双击该快捷方式,即可立即锁定屏幕。这样,您可以轻松快速地保护您的隐私。
使用屏幕保护程序
设置一个屏幕保护程序,并将其设置为在一段时间后自动启动。当您离开电脑超过设定的时间时,屏幕保护程序将自动启动并锁定屏幕,以确保您的隐私安全。
使用第三方工具
有一些第三方的软件工具可以帮助您快速锁定电脑屏幕,如LockMyPC、WinLock等。这些工具通常提供更多个性化的设置选项,让您根据自己的需求进行调整。
设置自动锁定
在Windows系统中,可以通过设置来实现自动锁定屏幕。只需在控制面板的“电源选项”中进行相应设置,就可以让电脑在一段时间后自动锁定屏幕,无需手动操作。
使用快速操作工具栏
在Windows10系统中,可以通过快速操作工具栏来实现快速锁定屏幕。只需点击任务栏右侧的通知图标,选择“屏幕锁定”即可立即锁定屏幕。
设置屏幕边角触发
在Windows系统中,可以通过设置屏幕边角触发来实现快速锁定屏幕。只需将鼠标指针移动到屏幕角落的特定位置,就可以触发锁定屏幕的操作。
使用指纹识别或面部识别技术
对于支持指纹识别或面部识别技术的电脑,可以利用这些功能来实现快速锁定屏幕。只需进行相应的设置和注册,就可以通过指纹或面部识别来快速锁定屏幕。
在任务管理器中锁定屏幕
通过按下Ctrl+Alt+Delete组合键,打开任务管理器,然后选择“锁定计算机”功能,即可快速锁定屏幕。
使用移动设备遥控锁定
一些移动设备(如手机、平板电脑)可以通过特定的应用程序远程控制电脑锁定功能。只需在移动设备上安装相应的应用程序,并与电脑进行连接,即可通过移动设备远程锁定屏幕。
使用快捷命令
一些操作系统支持自定义快捷命令。通过设置自己喜欢的快捷命令,您可以在任何时间快速锁定电脑屏幕。
使用WindowsHello功能
WindowsHello是Windows10系统中的一项身份验证技术,可以利用生物特征或PIN码快速锁定电脑屏幕。通过设置WindowsHello,您可以方便地进行快速锁定操作。
使用电源按钮
某些电脑的电源按钮上有一个锁定符号,通过按下该按钮即可快速锁定屏幕。这是一种非常方便的操作方式,适用于特定型号的电脑。
使用CMD命令
通过运行CMD命令行工具,输入“rundll32.exeuser32.dll,LockWorkStation”命令即可锁定屏幕。
通过以上这些方法,我们可以选择适合自己的方式快速锁定电脑屏幕,保护个人隐私。无论是使用快捷键、设置桌面快捷方式,还是使用第三方工具或是自动锁定功能,都可以轻松实现屏幕锁定。选择一种合适的方法,并根据个人需求进行相应的设置,让我们的电脑更加安全可靠。
快速锁定电脑屏幕的方法
在我们使用电脑的日常生活中,有时候我们需要离开一下电脑,但不希望别人随意查看我们的电脑内容。这时候,如何快速锁定电脑屏幕成为了我们需要解决的问题。本文将为大家介绍一些简单又高效的方法,帮助大家轻松掌握电脑屏幕锁定技巧。
Windows快捷键
1.使用Win+L快捷键锁定屏幕:按下Win键和L键同时组合,即可快速锁定屏幕,保护您的隐私。
Mac快捷方式
2.使用Control+Shift+电源键锁定屏幕:按下Control键、Shift键和电源键同时组合,即可快速锁定Mac屏幕。
设置屏幕保护密码
3.进入电脑设置界面,选择“个性化”或“桌面与屏幕保护”,在屏幕保护选项卡中勾选“要求密码”并设置密码,当屏幕保护开启后,电脑将要求输入密码才能解锁。
使用第三方软件
4.下载安装第三方锁屏软件,如EusingMazeLock等,它们能够通过绘制特定图形来锁定屏幕,提供更加个性化的锁屏方式。
使用任务管理器
5.打开任务管理器,按下Ctrl+Shift+Esc组合键,选择“用户”选项卡,点击“断开会话”按钮即可锁定电脑屏幕。
使用快速操作菜单
6.在Windows系统中,点击桌面空白处右键,选择“个性化”,在左侧导航栏中选择“任务栏”,将快速操作菜单中的“锁定”选项添加到任务栏,点击即可快速锁定屏幕。
使用屏幕保护设置
7.进入电脑设置界面,选择“个性化”或“桌面与屏幕保护”,点击“屏幕保护器设置”,在弹出窗口中设置屏幕保护器启动时间,并勾选“在恢复时显示登录屏幕”。
使用快捷指令
8.在Mac系统中,打开“访达”,选择“实用工具”,打开“自动操作”,选择“创建工作流程”,搜索“锁定屏幕”,将其拖放到右侧操作区域,点击保存,并设置一个快捷键。
使用触摸板手势
9.在Mac系统中,打开系统偏好设置,选择“触摸板”,在“辅助功能”中找到“锁定屏幕”选项,并设置一个手势,如三指拍击等。
使用快捷命令
10.在Windows系统中,通过快捷命令"rundll32.exeuser32.dll,LockWorkStation"来实现锁定屏幕的操作。
使用屏幕保护快捷方式
11.在Windows系统中,找到“桌面”文件夹,右键新建快捷方式,输入“rundll32.exeuser32.dll,LockWorkStation”作为快捷方式的目标,保存后点击即可锁定屏幕。
设置锁屏时间
12.在电脑设置界面,选择“个人偏好设置”或“电源与睡眠”,进入“屏幕关闭和自动休眠”选项,将锁屏时间调至最短,这样可以在一段时间内保持不活动状态自动锁定屏幕。
设置快速操作按钮
13.在Windows系统中,通过自定义任务栏中的快速操作按钮来添加锁定屏幕选项,从而实现快速锁定屏幕的目的。
使用物理锁
14.当您需要离开电脑一段较长时间,可以考虑使用物理锁将电脑与桌面等固定在一起,以确保安全性。
设置屏幕超时
15.在电脑设置界面,选择“个性化”或“电源与睡眠”,进入“屏幕关闭和自动休眠”选项,将屏幕超时时间调至最短,这样可以在一段时间内保持不活动状态自动锁定屏幕。
通过本文介绍的多种方法,大家可以轻松快速地锁定电脑屏幕,保护个人隐私和信息安全。选择适合自己的方法,并根据需要灵活运用,可以提高我们的使用效率和安全性。